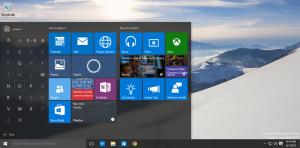Als Administrator-Kontextmenü für Power Shell (PS1)-Dateien ausführen
Es gibt nicht viele Fälle, in denen Sie als Administrator ein Power Shell-Skript (*.PS1-Datei) ausführen müssen. Aber wenn Sie es brauchen, kann es schwierig werden. Anstatt einfach auf Ihre PS1-Datei zu doppelklicken, müssen Sie eine Power Shell-Konsole mit erhöhten Rechten öffnen und den Namen der PS1-Skriptdatei im richtigen Pfad eingeben, um das Skript als Administrator auszuführen. Um dies zu vermeiden, können Sie der Datei-Explorer-App einen Kontextmenübefehl für PS1-Dateien hinzufügen, mit dem Sie die ausgewählte PS1-Datei als Administrator ausführen können. Hier ist, wie.
Werbung
Dies kann mit einem einfachen Registry-Tweak erfolgen. Folge den Anweisungen unten.
- Registrierungseditor öffnen.
- Gehen Sie zum folgenden Registrierungsschlüssel:
HKEY_CLASSES_ROOT\Microsoft. PowerShellScript.1\shell
 Tipp: Sie können greifen Sie mit einem Klick auf jeden gewünschten Registrierungsschlüssel zu.
Tipp: Sie können greifen Sie mit einem Klick auf jeden gewünschten Registrierungsschlüssel zu.
Wenn Sie keinen solchen Registrierungsschlüssel haben, erstellen Sie ihn einfach. - Erstellen Sie hier einen neuen Unterschlüssel namens "runas". Sie erhalten
HKEY_CLASSES_ROOT\Microsoft. PowerShellScript.1\shell\runas
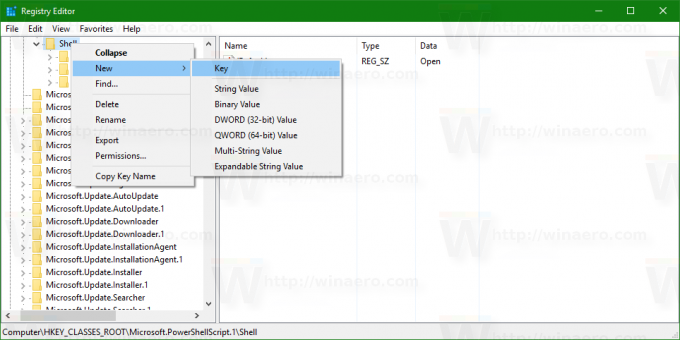

- Erstellen Sie unter dem Unterschlüssel runas einen neuen Zeichenfolgenwert namens HasLUAShield. Legen Sie seine Wertdaten nicht fest, lassen Sie es leer. Dieser Wert ist nur erforderlich, um dem Kontextmenüelement, das Sie erstellen, das UAC-Symbol hinzuzufügen. Sie sollten es wie folgt erhalten:

- Erstellen Sie unter dem Unterschlüssel runas einen neuen Unterschlüssel namens "command". Sie erhalten folgenden Pfad:
HKEY_CLASSES_ROOT\Microsoft. PowerShellScript.1\shell\runas\command
 Legen Sie den Standardparameter des. fest Befehl Unterschlüssel zum folgenden Text:
Legen Sie den Standardparameter des. fest Befehl Unterschlüssel zum folgenden Text:powershell.exe "-Command" "if((Get-ExecutionPolicy ) -ne 'AllSigned') { Set-ExecutionPolicy -Scope Process Bypass }; & '%1'"
Klicken Sie nun mit der rechten Maustaste auf eine beliebige *.PS1-Datei, um den Kontextmenüpunkt zu testen:
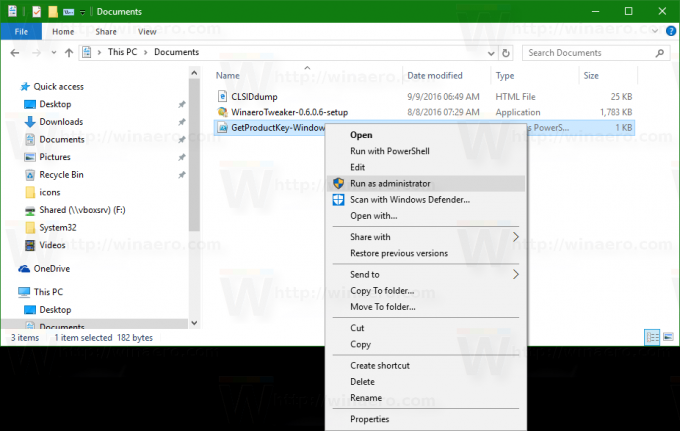
Um Zeit zu sparen, können Sie gebrauchsfertige Registrierungsdateien herunterladen:
Registrierungsdateien herunterladen
Verwenden Sie sie, um den erwähnten Kontextmenüeintrag hinzuzufügen oder zu entfernen.
Alternativ können Sie Winaero Tweaker verwenden und die Funktion mit einem Klick aktivieren oder deaktivieren.
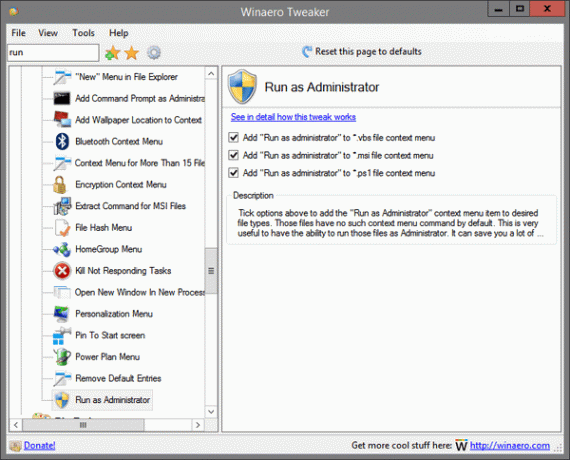
Sie können Winaero Tweaker hier herunterladen:
Winaero Tweaker herunterladen
Du bist fertig. Um diese Änderung rückgängig zu machen, löschen Sie den erwähnten Unterschlüssel "runas".