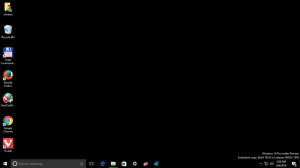Kontextmenü der Projektanzeige in Windows 10 hinzufügen
So fügen Sie das Kontextmenü der Projektanzeige in Windows 10 hinzu
Wenn Sie über mehrere Displays oder einen externen Projektor verfügen, ist es möglicherweise hilfreich, ein spezielles Kontextmenü hinzuzufügen, um den Modus für mehrere Displays in Windows 10 schnell zu wechseln. Es wird die integrierte Projektanzeigefunktion von Windows 10 verwenden, die es dem Benutzer ermöglicht, nur das primäre zu haben Bildschirm aktiviert, duplizieren Sie ihn auf einem zweiten Bildschirm, erweitern Sie ihn auf alle Bildschirme oder verwenden Sie den zweiten Bildschirm nur.
Werbung
Die Projektfunktion in Windows 10 bietet die folgenden Modi:
-
Nur PC-Bildschirm
Nur die primäre Anzeige ist aktiviert. Alle anderen angeschlossenen Displays sind inaktiv. Sobald Sie einen drahtlosen Projektor verbunden haben, ändert diese Option ihren Namen in Trennen. -
Duplikat
Dupliziert die primäre Anzeige auf der zweiten Anzeige. -
Erweitern
Ihr Desktop wird auf alle angeschlossenen Monitore erweitert. -
Nur zweiter Bildschirm
Die primäre Anzeige wird deaktiviert. Verwenden Sie diese Option, um nur auf das externe Display umzuschalten.
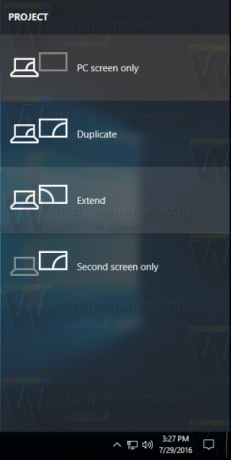
Sie können eine erstellen Verknüpfung, um eine dieser 4 Einstellungen zu aktivieren. Ebenso können Sie ein Kontextmenü erstellen, um die Projektanzeigefunktion direkt in das Desktop-Kontextmenü zu integrieren. Hier ist, wie es gemacht werden kann.
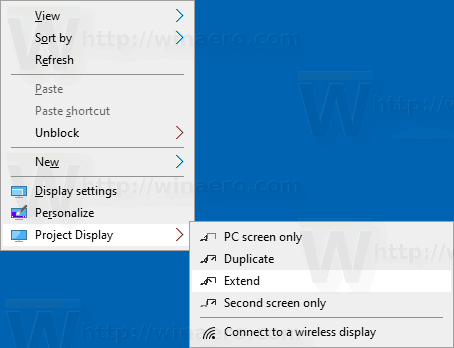
Sie müssen angemeldet sein mit ein Administratorkonto um das Menü hinzufügen zu können.
So fügen Sie das Kontextmenü der Projektanzeige in Windows 10 hinzu:
- Laden Sie das folgende ZIP-Archiv herunter: ZIP-Archiv herunterladen.
- Extrahieren Sie den Inhalt in einen beliebigen Ordner. Sie können die Dateien direkt auf dem Desktop ablegen.
- Entsperren Sie die Dateien.
- Doppelklicken Sie auf das Projektanzeige zum Desktop-Kontextmenü hinzufügen.reg Datei, um sie zusammenzuführen.

- Wenn Sie in Windows 10 ein dunkles Design verwenden, empfehle ich Ihnen, das anzuwenden Desktop-Kontextmenü der Projektanzeige hinzufügen - Für dunkles Design in Windows 10.reg Datei statt.
- Um den Eintrag aus dem Kontextmenü zu entfernen, verwenden Sie die bereitgestellte Datei Entfernen Sie die Projektanzeige aus dem Desktop-Kontextmenü.reg.
Du bist fertig!
Wie es funktioniert
Die obigen Registrierungsdateien ändern den Registrierungszweig
HKEY_CLASSES_ROOT\DesktopBackground\Shell\ProjectDisplay
Tipp: Sehen Sie, wie es geht Gehe mit einem Klick zu einem Registrierungsschlüssel.
Für die Einträge in der Projektanzeige ruft das Kontextmenü die folgenden Befehle auf:
-
DisplaySwitch.exe /intern- Die /internal -Argument wird verwendet, um Ihren PC so umzuschalten, dass er nur die primäre Anzeige verwendet. -
DisplaySwitch.exe /extern- Verwenden Sie diesen Befehl, um nur auf das externe Display umzuschalten. -
DisplaySwitch.exe /clone- Dupliziert die primäre Anzeige. -
DisplaySwitch.exe /extend- Erweitert Ihren Desktop auf die sekundäre Anzeige.
Für den 'Mit einem drahtlosen Display verbinden Befehl' führt der Kontextmenüeintrag folgendes aus ms-settings-Befehl:
ms-settings-connectabledevices: devicediscovery
Im folgenden Artikel erfahren Sie, wie Sie dem Kontextmenü eine beliebige Einstellungsseite hinzufügen:
Kontextmenü Einstellungen hinzufügen in Windows 10
Das ist es.
Interessante Artikel:
- Löschen und Zurücksetzen des externen Anzeige-Cache in Windows 10
- Ändern Sie die Anzeigeauflösung in Windows 10
- Erstellen Sie eine Switch-Display-Verknüpfung in Windows 10
- Konfigurieren Sie mehrere Displays in Windows 10