Hinzufügen mit Kontextmenü zu BAT- und CMD-Dateien in Windows 10
So fügen Sie das Kontextmenü "Öffnen mit" zu BAT- und CMD-Dateien in Windows 10 hinzu
Die Eingabe von Zahlenbefehlen verschlingt Ihre kostbare Zeit? Wenn Sie mit Ja geantwortet haben, kann eine Batchdatei bei der Arbeit in Windows 10 als Ihre Rettung dienen. Die Batchdatei verwendet die Erweiterungen *.BAT und *.CMD und kann Benutzern helfen, mehrere Befehle zu schreiben, die dann nacheinander ausgeführt werden.
Werbung
Die Batch-Dateien können enorme Zeiteinsparungen bringen, indem sie das erneute Eintippen von Befehlen ersparen. Batch-Dateien sind eine der einfachsten Lösungen, wenn es darum geht, Routinen zu automatisieren, Systemeinstellungen zu ändern und Websites oder Anwendungen zu starten.
CMD-Dateien sind moderne Versionen von Batch-Dateien. Im Allgemeinen wurden sie für den gleichen Zweck erstellt. Sie unterstützen jedoch den erweiterten Satz von Befehlen und Erweiterungen und unterbrechen die Kompatibilität mit dem klassischen Befehlsprozessor COMMAND.COM. Außerdem beinhalten sie unterschiedliche Implementierungen der Fehlerbehandlung. Wenn die Erweiterungen aktiviert sind, setzen Befehle wie PATH, APPEND, PROMPT, SET, ASSOC in einer CMD-Datei unabhängig von Fehlern immer die Umgebungsvariable ERRORLEVEL. BAT-Dateien setzen ERRORLEVEL nur bei Fehlern.
Erstellen Sie eine Batch-Datei
Normalerweise können Sie zum Erstellen einer neuen Batchdatei entweder eine neue Textdatei erstellen und ihre Erweiterung jedes Mal in .bat oder .cmd umbenennen, oder Sie können Notepad verwenden. Mit Notepad ist es möglich, den eingegebenen Text als Batch-Datei zu speichern, indem Sie den Menüpunkt Datei - Speichern auswählen und den Dateinamen mit der Dateierweiterung bat in Anführungszeichen eingeben. Es ist notwendig, Anführungszeichen hinzuzufügen, um es mit der richtigen Erweiterung zu speichern.
Tipp: Sie können viel Zeit sparen, indem Sie Hinzufügen eines nützlichen Kontextmenüelements zum Erstellen einer Neu -> Stapeldatei. Sie können einfach mit der rechten Maustaste auf den leeren Bereich auf Ihrem Desktop oder in einem anderen Ordner klicken. Es wird einen neuen Eintrag im Kontextmenü "Neu" haben.
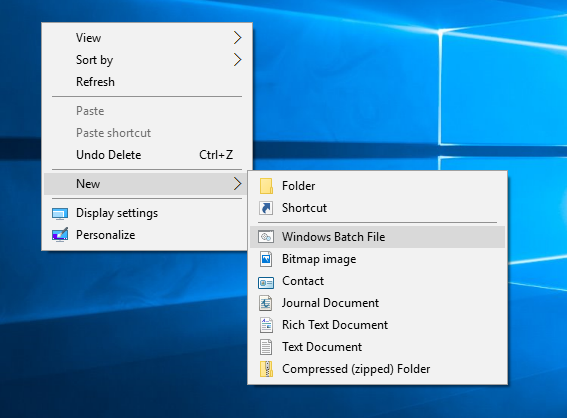
Leider verfügen Batchdateien in Windows 10 nicht über die Option "Öffnen mit". Unser heutiger Beitrag erklärt, wie Sie den Eintrag „Öffnen mit“ zum Kontextmenü von BAT-Dateien hinzufügen.
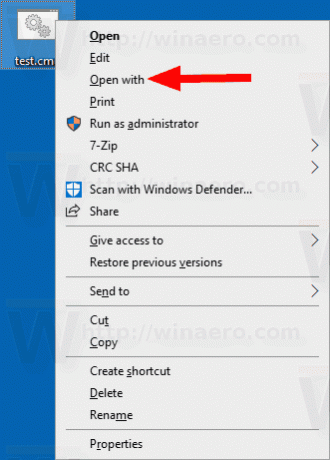
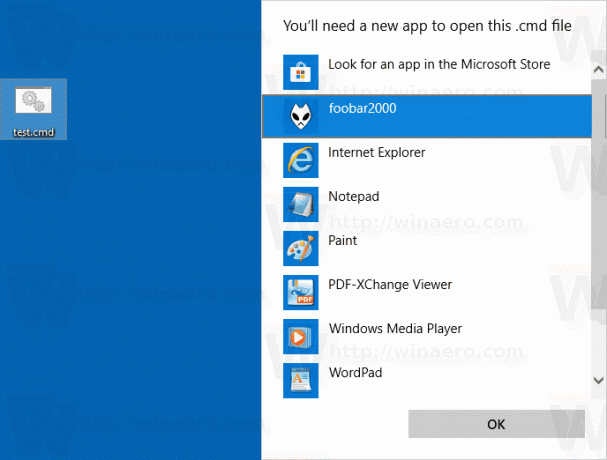
Um Öffnen mit Kontextmenü zu BAT- und CMD-Dateien in Windows 10 hinzuzufügen,
- Laden Sie das folgende ZIP-Archiv herunter: ZIP-Archiv herunterladen.
- Extrahieren Sie den Inhalt in einen beliebigen Ordner. Sie können die Dateien direkt auf dem Desktop ablegen.
- Entsperren Sie die Dateien.
- Doppelklicken Sie auf das Öffnen mit zu BAT CMD context_menu.reg hinzufügen Datei, um sie zusammenzuführen.

- Um den Eintrag aus dem Kontextmenü zu entfernen, verwenden Sie die bereitgestellte Datei Entferne Open with to BAT CMD context menu.reg.
Du bist fertig!
Wie es funktioniert
Die Registrierungsdatei fügt die folgenden Schlüssel und Werte hinzu:
[HKEY_CLASSES_ROOT\batfile\shell\Open with\command] @="{09799AFB-AD67-11d1-ABCD-00C04FC30936}" [HKEY_CLASSES_ROOT\cmdfile\shell\Open with\command] @="{09799AFB-AD67-11d1-ABCD-00C04FC30936}"
Tipp: Sehen Sie, wie es geht Gehe mit einem Klick zu einem Registrierungsschlüssel.
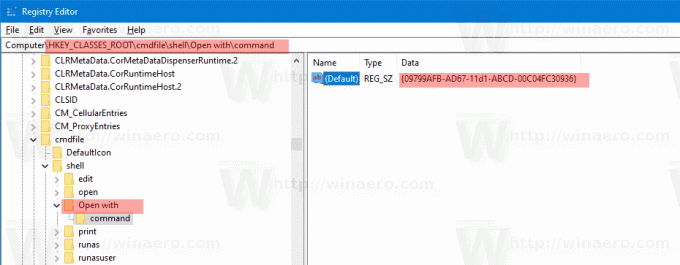
Die {09799AFB-AD67-11d1-ABCD-00C04FC30936} CLSID steht für den Menüeintrag Öffnen mit. Sie ist unter folgendem Schlüssel zu finden:
HKEY_CLASSES_ROOT\*\shellex\ContextMenuHandlers\Öffnen mit. @="{09799AFB-AD67-11d1-ABCD-00C04FC30936}"
Durch Ersetzen des Sternchens "*", was "alle Dateien" bedeutet, durch die Dateiklasse "batfile", die die BAT-Dateityp in der Registrierung können Sie den Befehl "Öffnen mit" schnell zu Batch-Dateien in Windows 10 hinzufügen. Der gleiche Trick funktioniert für CMD-Dateien (die Dateiklasse cmdfile in der Registrierung).
Das ist es!
Zusammenhängende Posts:
- Entfernen Sie Apps aus dem Öffnen mit Kontextmenü in Windows 10
- Mit Kontextmenü öffnen in Windows 10 entfernen
- Hinzufügen von Öffnen mit zu URL-Dateien in Windows 10
- Deaktivieren Sie die Suche nach einer App im Store in Windows 10 und Windows 8

