So deaktivieren Sie die Fehlerberichterstattung in Windows 10
Wenn ein Programm nicht mehr funktioniert oder reagiert, kann Windows 10 das Problem automatisch an Microsoft melden und nach einer Lösung suchen. Standardmäßig sammelt Windows 10 Informationen, die das Problem beschreiben. Dies wird als Problembericht bezeichnet. Es kann den Namen des Programms, das nicht mehr funktioniert, das Datum und die Uhrzeit des Auftretens des Problems und die Version des Programms enthalten, bei dem das Problem aufgetreten ist. Das Senden eines Problemberichts ermöglicht es Windows 10, Sie zu benachrichtigen, wenn eine Lösung verfügbar ist. Dies wird als "Fehlerberichterstattung" bezeichnet. Wenn Sie mit dem Verhalten des Betriebssystems nicht zufrieden sind, beispielsweise aufgrund von Datenschutz- oder Speicherplatzproblemen, möchten Sie es möglicherweise deaktivieren.
Werbung
In Windows 10 wurde die GUI-Option zum Deaktivieren der Fehlerberichterstattung entfernt. In früheren Windows-Versionen war es in den Action Center-Einstellungen zu finden (die alte Funktion namens Action Center wurde in Windows 10 in Sicherheit & Wartung umbenannt, da das neue Action Center zum Anzeigen verwendet wird Benachrichtigungen). In Windows 10 fehlen dort die Error Reporting Settings. Es gibt jedoch eine Registrierungsoptimierung, die Sie anwenden können, um sie zu deaktivieren.
Lassen Sie uns zunächst den Status der Funktion überprüfen. Öffne den Klassiker Schalttafel app und gehen Sie zu Systemsteuerung\System und Sicherheit\Sicherheit und Wartung. Siehe unter Wartung die Probleme melden Leitung. Standardmäßig steht "Ein".
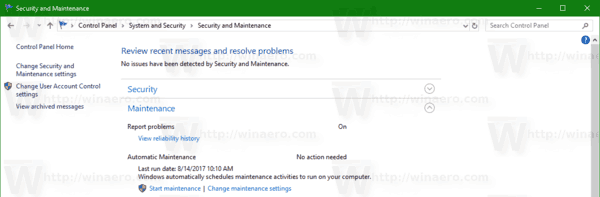
So deaktivieren Sie die Fehlerberichterstattung in Windows 10, Mach Folgendes.
- Öffne das Registrierungseditor-App.
- Gehen Sie zum folgenden Registrierungsschlüssel.
HKEY_LOCAL_MACHINE\SOFTWARE\Microsoft\Windows\Windows Error Reporting
Sehen Sie, wie Sie zu einem Registrierungsschlüssel wechseln mit einem klick.

- Auf der rechten Seite ändern oder erstellen Sie einen neuen 32-Bit-DWORD-Wert "Deaktiviert". Stellen Sie es auf 1.
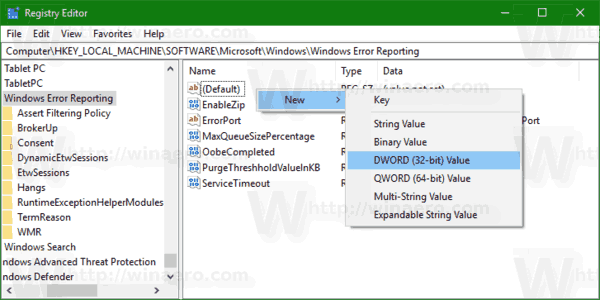
 Hinweis: Auch wenn Sie mit 64-Bit-Windows Sie müssen weiterhin einen 32-Bit-DWORD-Wert erstellen.
Hinweis: Auch wenn Sie mit 64-Bit-Windows Sie müssen weiterhin einen 32-Bit-DWORD-Wert erstellen.
Öffnen Sie nun das Sicherheits- und Wartungs-Applet erneut. Die Probleme melden Zeile ändert sich von Ein auf Aus, wie unten gezeigt.
Tipp: Sie können Schnell nach verfügbaren Lösungen für Problemberichte in Windows 10 suchen.
Um die Fehlerberichtsfunktion wieder zu aktivieren, müssen Sie die Behinderte von Ihnen erstellten Wert oder setzen Sie ihn auf 0.
Um Zeit zu sparen, können Sie Winaero Tweaker verwenden. Gehen Sie zu Verhalten\Fehlerberichterstattung und aktivieren Sie die Option, wie im folgenden Screenshot gezeigt.
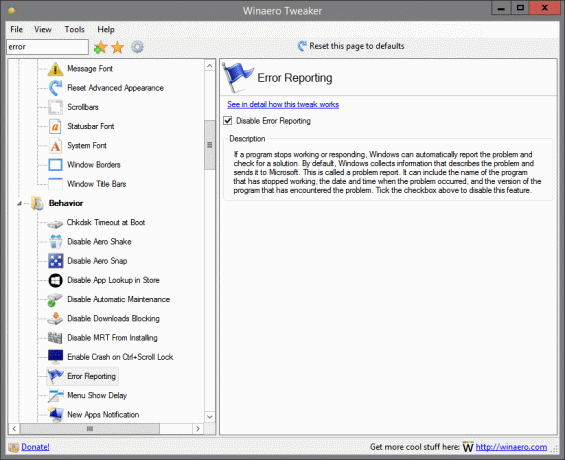
Die App erhalten Sie hier: Winaero Tweaker herunterladen.
