Immer die vollständige URL-Adresse in Google Chrome anzeigen
So zeigen Sie in Google Chrome immer die vollständige URL an.
Alle modernen Browser verstecken sich https:// und www Teile aus der Adressleiste (Seiten-URL). Google Chrome hat gestartet diesen Trend und führt ständig solche Änderungen ein. Ein weiterer beliebter Webbrowser, Mozilla Firefox, hat ebenfalls erhalten ähnliche Updates. Viele Benutzer mögen diese Änderung nicht. Es sieht so aus, als hätten die Chrome-Entwickler endlich beschlossen, dem Benutzer die Möglichkeit zu geben, die vollständige URL in der Adressleiste anzuzeigen.
Werbung
Einige andere Chromium-basierte Browser bieten nativ eine Option, um immer die vollständige URL in der Adressleiste anzuzeigen. Zum Beispiel der exzellente Klassiker Opera 12-Nachfolger, Vivaldi, hat ein spezielles Kontrollkästchen in seinen Einstellungen.

Schließlich. Google Chrome hat eine neue Option erhalten, um die vollständige URL in der Adressleiste zu aktivieren. Zum Zeitpunkt dieses Schreibens ist die Option nur in Chrome verfügbar
Kanarienvogel, und auch hinter einer Flagge versteckt.Google Chrome bietet eine Reihe nützlicher Optionen, die experimentell sind. Sie sollten nicht von normalen Benutzern verwendet werden, aber Enthusiasten und Tester können sie leicht einschalten. Diese experimentellen Funktionen können die Benutzererfahrung des Chrome-Browsers erheblich verbessern, indem zusätzliche Funktionen aktiviert werden. Um eine experimentelle Funktion zu aktivieren oder zu deaktivieren, können Sie versteckte Optionen namens "Flags" verwenden. Häufig können Flags verwendet werden, um neue Funktionen zurückzusetzen und das klassische Erscheinungsbild des Browsers für einige Zeit wiederherzustellen. Die Immer vollständige URLs anzeigen Option ist eine davon. Es erscheint im Kontextmenü der Adressleiste von Chrome Canary.
Wenn Sie die Option nicht sehen, müssen Sie sie zuerst aktivieren. In den letzten Google Chrome-Versionen wird jedoch, zumindest im Canary-Kanal, das folgende Flag entfernt, und die Option ist bereits ohne zusätzliche Schritte sichtbar.
Um immer die vollständige URL-Adresse in Google Chrome anzuzeigen,
- Öffnen Sie den Google Chrome-Browser
- Geben Sie folgenden Text in die Adressleiste ein: chrome://flags/#omnibox-context-menu-show-full-urls. Dadurch wird direkt die Flags-Seite mit der entsprechenden Einstellung geöffnet.
- Legen Sie die Option fest Kontextmenü vollständige URLs anzeigen zu Ermöglicht.
- Starten Sie Google Chrome neu mit dem Neustart Schaltfläche, die ganz unten auf der Seite angezeigt wird.

- Öffnen Sie nun eine beliebige Webseite und klicken Sie mit der rechten Maustaste auf die Adressleiste.
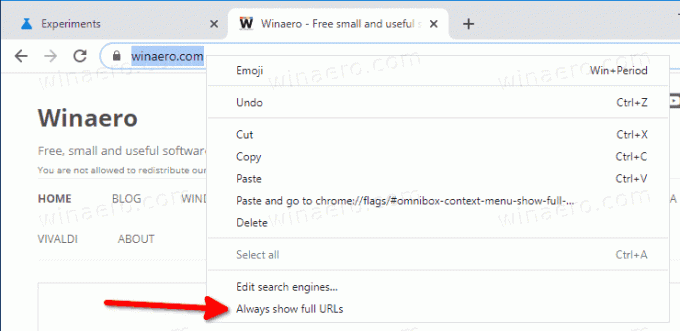
- Auswählen Immer vollständige URLs anzeigen aus dem Kontextmenü.
Du bist fertig. Jetzt zeigt Chrome immer vollständige URLs in der Adressleiste an.
Vor:


Nach:


Sie können diese Funktion später jederzeit deaktivieren, indem Sie auf denselben Kontextmenüeintrag klicken.
Artikel von Interesse
- Aktivieren Sie die zweiseitige Ansicht für PDF in Google Chrome
- Aktivieren Sie leisere Benachrichtigungs-Berechtigungsaufforderungen in Google Chrome
- Tab-Gruppen in Google Chrome aktivieren
- Aktivieren Sie die WebUI-Tableiste in Google Chrome
- Freigegebene Zwischenablage in Google Chrome aktivieren
- Aktivieren Sie das Einfrieren von Tabs in Google Chrome
- Aktivieren Sie den QR-Code-Generator für die Seiten-URL in Google Chrome
- DNS über HTTPS in Chrome aktivieren (DoH)
- Aktivieren Sie die Vorschau der Registerkarten-Miniaturansichten in Google Chrome
- Deaktivieren Sie die Vorschau von Tab-Hover-Karten in Google Chrome
- Erstellen Sie eine Verknüpfung für den Inkognito-Modus von Google Chrome
- Erzwingen Sie die Aktivierung des Gastmodus in Google Chrome
- Starten Sie Google Chrome immer im Gastmodus
- Aktivieren Sie Farbe und Design für die Seite "Neuer Tab" in Google Chrome
- Globale Mediensteuerelemente in Google Chrome aktivieren
- Aktivieren Sie den dunklen Modus für jede Site in Google Chrome
- und mehr!


