Umbenennen des Bibliotheksordners in Windows 10
Heute werden wir sehen, wie man das umbenennt Bibliotheken Ordner im Datei-Explorer sichtbar. Windows 10 bietet keine Option zum Ändern des Namens, aber wir können eine spezielle Registrierungsoptimierung verwenden, um diese Einschränkung zu umgehen.
Werbung
Bibliotheken ist ein spezieller Ordner in Windows, der in Windows 7 eingeführt wurde. Es ermöglicht Ihnen, Bibliotheken zu erstellen - spezielle Ordner, die Dateien aus mehreren verschiedenen Ordnern zusammenfassen und in einer einzigen, einheitlichen Ansicht anzeigen können. Eine Bibliothek ist ein indizierter Speicherort, was bedeutet, dass die Windows-Suche in einer Bibliothek im Vergleich zu einem normalen nicht indizierten Ordner schneller abgeschlossen wird. Wenn Sie in Windows 7 den Explorer mit der Maus öffnen, wird der Ordner Bibliotheken geöffnet.
Standardmäßig enthält Windows 10 die folgenden Bibliotheken:
- Unterlagen
- Musik
- Bilder
- Videos
- Filmrolle
- Gespeicherte Bilder

Hinweis: Wenn der Ordner Bibliotheken in Ihrem Datei-Explorer nicht sichtbar ist, lesen Sie den Artikel:
Aktivieren Sie Bibliotheken im Navigationsbereich des Datei-Explorers in Windows 10
Wenn Sie das Element Bibliotheken umbenennen möchten, finden Sie hier eine sehr einfache Registrierungsoptimierung, mit der Sie dies tun können.
So benennen Sie den Ordner Bibliotheken in Windows 10 um, Mach Folgendes.
- Offen Registierungseditor.
- Gehen Sie zum folgenden Registrierungsschlüssel:
HKEY_CURRENT_USER\Software\Classes\CLSID\{031E4825-7B94-4dc3-B131-E946B44C8DD5}Spitze: So springen Sie mit einem Klick zum gewünschten Registrierungsschlüssel. Wenn Sie keinen solchen Schlüssel haben, können Sie ihn manuell erstellen.
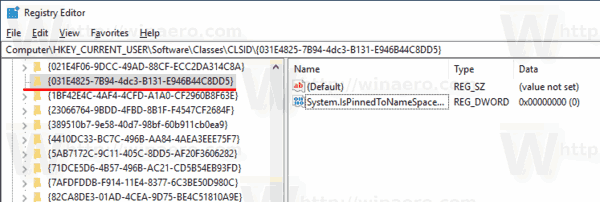
Der Pfadname ist eine GUID, die den virtuellen Ordner Bibliotheken beschreibt. Wenn Sie ihn also hier erstellen, können Sie den Ordner anpassen. Alle hier vorgenommenen Änderungen, z.B. ein benutzerdefiniertes Symbol, das wir festlegen werden, wirkt sich nur auf Ihr Benutzerkonto aus. Andere Benutzerkonten haben diese Änderung nicht. - Erstellen Sie rechts einen neuen String-Wert (REG_SZ) und benennen Sie ihn LocalizedString.

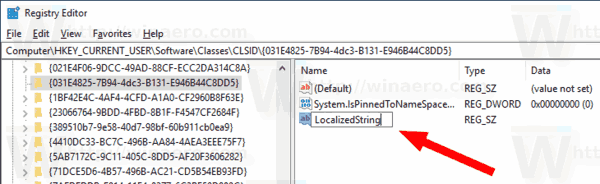
- Legen Sie den neuen Namen fest, den Sie für den Ordner Bibliotheken verwenden möchten.
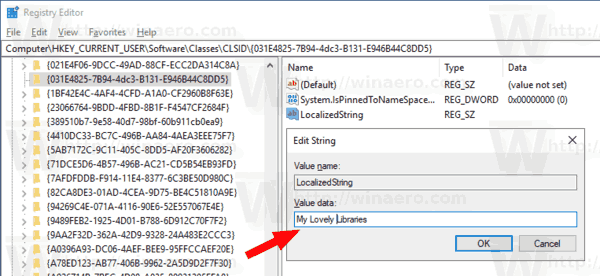
- Damit die von der Registrierungsoptimierung vorgenommenen Änderungen wirksam werden, müssen Sie möglicherweise austragen und melden Sie sich bei Ihrem Benutzerkonto an. Alternativ können Sie Neustart der Explorer-Shell.
Voila, die Datei-Explorer-App verwendet Ihr benutzerdefiniertes Symbol anstelle des Standardsymbols.
Vor: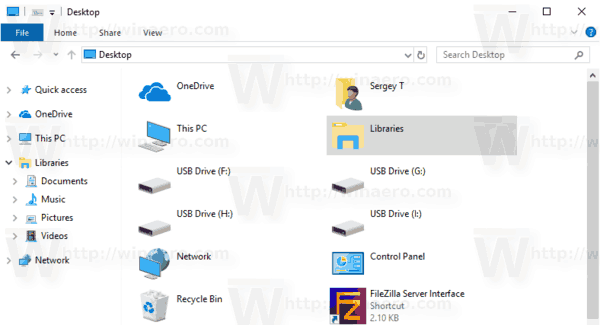
Nach:
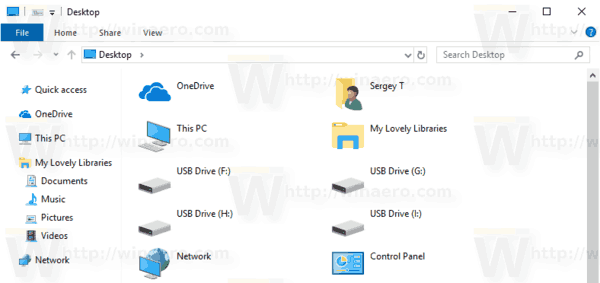
Das ist es.
Interessante Artikel:
- Ändern Sie das Ordnersymbol für Bibliotheken in Windows 10
- Ändern Sie die Symbole der Standardbibliotheken in Windows 10
- So fügen Sie Bibliotheken zum Schnellzugriff in Windows 10 hinzu
- So fügen Sie das Desktop-Symbol für Bibliotheken in Windows 10 hinzu
- So verschieben Sie Bibliotheken über diesen PC in Windows 10
- Machen Sie den Explorer zum Öffnen von Bibliotheken anstelle des Schnellzugriffs in Windows 10
- Festlegen des Standardspeicherorts für die Bibliothek in Windows 10
- So ordnen Sie Ordner in einer Bibliothek in Windows 10 neu an
Sie können die folgenden Bibliotheks-Kontextmenüs hinzufügen oder entfernen:
- Entfernen Sie das Kontextmenü der Bibliothek in Windows 10
- Hinzufügen des Symbols zum Ändern des Bibliotheks-Kontextmenüs in Windows 10
- Hinzufügen von Bibliothek optimieren für zum Kontextmenü in Windows 10
- Hinzufügen von Speicherort zum Kontextmenü der Bibliothek in Windows 10

