Fix Action Center zeigt keine Benachrichtigungen in Windows 10 Version 1809 an
Die Action Center-Funktion in Windows 10 ist Windows Phone-Benutzern möglicherweise bekannt. Es speichert Benachrichtigungen über alle wichtigen Ereignisse wie Updates, Wartung und Sicherheitswarnungen an einem einzigen Ort. Eine Reihe von Benutzern berichtete, dass sie nach dem Upgrade auf Windows 10 "October 2018 Update", Version 1809, keine Benachrichtigungen im Action Center haben. Hier ist eine schnelle Lösung.
Werbung
Wenn das Action Center eine neue Benachrichtigung erhält, zeigt es ein Toast-Banner über der Taskleiste an. Wenn Sie eine Benachrichtigung verpassen, wird sie im Action Center in die Warteschlange gestellt.

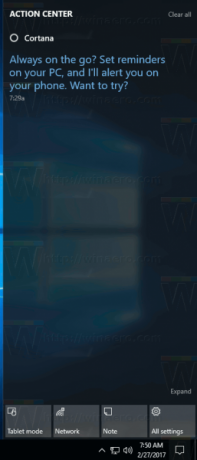
Eines der in Windows 10, Version 1809, eingeführten Probleme sind fehlerhafte Benachrichtigungen im Action Center. Das Problem scheint mit der Hintergrund-Apps-Funktion von Windows 10 zusammenzuhängen. Wenn Sie betroffen sind, gehen Sie wie folgt vor.
Fix Action Center zeigt keine Benachrichtigungen in Windows 10 Version 1809 an
- Öffne das Einstellungen-App.

- Gehe zu Datenschutz -> Hintergrund-Apps unter App-Berechtigungen.
- Stellen Sie auf der rechten Seite sicher, dass Sie die Option haben Apps im Hintergrund laufen lassen aktiviert.
- Wenn die Option deaktiviert ist, sollten Sie sie aktivieren.
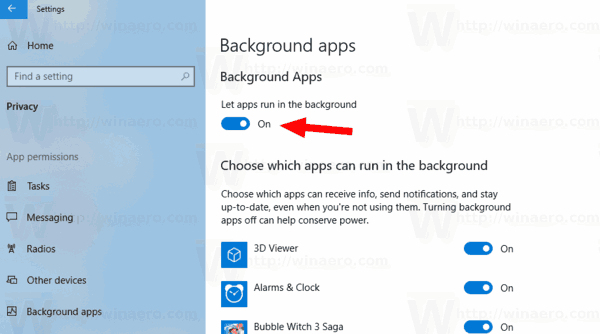
Wenn die erwähnte Option jedoch aktiviert ist, die Action Center-Benachrichtigungen jedoch immer noch nicht funktionieren, sollten Sie Folgendes versuchen.
- Einstellungen öffnen.
- Gehe zu Datenschutz -> Hintergrund-Apps.
- Deaktivieren Sie die Option Apps im Hintergrund laufen lassen.
- Starten Sie Windows 10 neu.
- Öffnen Sie nach dem Neustart Ihres PCs erneut die Einstellungen und aktivieren Sie die erwähnte Option.
- Starten Sie das Betriebssystem neu.
Diese Sequenz sollte Benachrichtigungen wiederherstellen.
Standardmäßig sind einige universelle Apps bereits für die Ausführung im Hintergrund in Windows 10 aktiviert. Möglicherweise haben Sie diese Apps noch nie geöffnet, nicht einmal und benötigen sie möglicherweise nicht, aber sie werden trotzdem ausgeführt. Wecker und Uhr, Fotos, Store und einige andere Apps laufen im Hintergrund. Die App „Alarme und Uhr“ kann Ihnen beispielsweise eine Alarmbenachrichtigung anzeigen, wenn Sie eine solche eingestellt haben, während sie ausgeführt wird.
Aus diesem Grund ist es erforderlich, dass die Funktion aktiviert und richtig konfiguriert ist.

