Ausblenden von App-Symbolen in Action Center-Benachrichtigungen in Windows 10
Action Center ist eine neue Funktion von Windows 10. Es verwaltet Benachrichtigungen von Desktop-Apps, Systembenachrichtigungen und universellen Apps. Wenn Sie eine Benachrichtigung verpassen, wird sie im Action Center in die Warteschlange gestellt. Außerdem finden Sie im Action Center nützliche Schaltflächen namens Quick Actions für den schnellen Zugriff auf nützliche Systemfunktionen. Sie können App-Symbole in Action Center-Benachrichtigungen anzeigen oder ausblenden. Hier ist, wie.
Werbung
Es gibt zwei Möglichkeiten, diese Funktion zu konfigurieren. Der erste betrifft die Taskleiste in Windows 10, der andere ist ein spezieller Registry-Tweak. Mal sehen, wie es gemacht werden kann.
Die folgenden Screenshots zeigen das App-Symbol in einer Benachrichtigung.

Hinweis: Die Möglichkeit, App-Symbole in Action Center-Benachrichtigungen anzuzeigen oder auszublenden, ist eine neue Funktion von Windows 10 Creators Update, Version 1703.
So blenden Sie App-Symbole in Action Center-Benachrichtigungen in Windows 10 aus, Mach Folgendes.
- Klicken Sie mit der rechten Maustaste auf das Aktionscenter-Symbol in der Taskleiste.
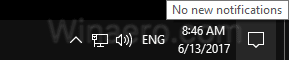
- Deaktivieren Sie im Kontextmenü den Punkt "App-Symbole nicht anzeigen". Die App-Symbole sind standardmäßig aktiviert. Wenn Sie auf das Element klicken, werden sie deaktiviert.
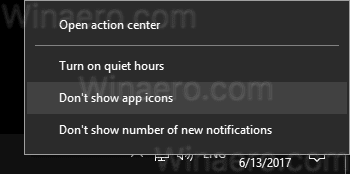
- Um die Funktion wieder zu aktivieren, klicken Sie mit der rechten Maustaste auf das Action Center-Symbol in der Taskleiste. Im Kontextmenü sehen Sie den Punkt „App-Icons anzeigen“. Klicken Sie hier, um App-Symbole zu aktivieren.
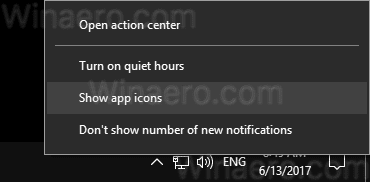
Du bist fertig.
Wenn Sie diese Funktion mit einer Registrierungsoptimierung konfigurieren müssen, gehen Sie wie folgt vor.
- Offen Registierungseditor.
- Gehen Sie zum folgenden Registrierungsschlüssel:
HKEY_CURRENT_USER\SOFTWARE\Microsoft\Windows\CurrentVersion\Notifications\Settings
Spitze: So springen Sie mit einem Klick zum gewünschten Registrierungsschlüssel.
- Erstellen oder ändern Sie hier den 32-Bit-DWORD-Wert namens NOC_GLOBAL_SETTING_GLEAM_ENABLED. Lassen Sie die Wertdaten 0. Hinweis: Auch wenn Sie mit 64-Bit-Windows Sie müssen weiterhin einen 32-Bit-DWORD-Wert erstellen.
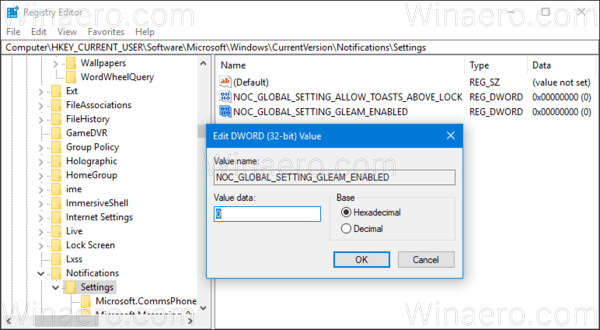
Der Wert NOC_GLOBAL_SETTING_GLEAM_ENABLED kann auf einen der folgenden Werte gesetzt werden:
0 - App-Symbole nicht anzeigen
1 - App-Symbole anzeigen. Dies ist der Standardwert. Wenn Sie den Wert NOC_GLOBAL_SETTING_GLEAM_ENABLED löschen, bleibt die App-Symbolfunktion aktiviert.
Das ist es.

