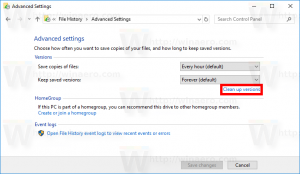So aktivieren Sie die Bildschirmlupe in Windows 11
In diesem Artikel erfahren Sie, wie Sie die Bildschirmlupe in Windows 11 aktivieren. Bildschirmlupe ist das standardmäßige Eingabehilfe-Tool in Windows 11, das das Bild auf dem Bildschirm vergrößert, ohne die Systemskalierung oder andere Einstellungen zu ändern. Sie können den gesamten Bildschirm oder nur einen Teil davon mit den Modi Objektiv oder Angedockt vergrößern.
Werbung
Der folgende Screenshot zeigt die Bildschirmlupenfunktion in Aktion.

Sie können nicht sichtbare Bildschirmbereiche durchgehen, indem Sie den Mauszeiger an den Bildschirmrand bewegen. Es wird automatisch gescrollt, um den fehlenden Bereich aufzudecken. Es ist auch integriert mit Erzähler. Es gibt eine Schaltfläche "Ab hier lesen", um es zu starten.
Mal sehen, wie man es aktiviert.
Bildschirmlupe in Windows 11 aktivieren
Um die Bildschirmlupe in Windows 11 zu aktivieren, können Sie verschiedene Methoden verwenden. Sie können die Verknüpfung im Startmenü, einen Hotkey, die Schnelleinstellungen, die App Einstellungen und die Systemsteuerung verwenden. Sie können es auch in den Windows-Einstellungen anpassen.
Sehen wir uns diese Methoden im Detail an.
Tastenkombination für Bildschirmlupe
Der schnellste Weg, um die Bildschirmlupe in Windows 11 einzuschalten, besteht darin, zu drücken Gewinnen und Plus (+) Tasten gleichzeitig. Durch Drücken derselben Sequenz vergrößern Sie den Bildschirmbereich weiter.
Um den Bildschirm in der Bildschirmlupe zu verkleinern, drücken Sie Win + Minus (-).
Schließlich können Sie einige weitere Tastenkombinationen verwenden, um mit der Bildschirmlupe zu verwalten. Drücken Strg + Alt + Eintreten Sie werden den aktuellen Dateinamen oder den Schaltflächentext über die Sprachausgabe vorlesen lassen. Alternativ können Sie dasselbe mit der Strg + Alt + linker Mausklick.
Aktivieren Sie die Bildschirmlupe in Windows 11 mit den Schnelleinstellungen
- Drücken Sie Gewinnen + EIN öffnen Schnelleinstellungen. Alternativ können Sie im Infobereich in der unteren rechten Ecke des Bildschirms auf eine der folgenden Schaltflächen klicken: Lautstärke, Netzwerk oder Akku.
- Drücke den Barrierefreiheit Taste.

- Anmachen Lupe.

Du bist fertig. Beachten Sie, dass Windows standardmäßig eine Vollbildlupe verwendet, was bedeutet, dass das Optionsfeld möglicherweise außerhalb des Bildschirms angezeigt wird. Bewegen Sie den Cursor, um das Optionsfeld zu finden, und ändern Sie die Einstellungen, z. B. die Vergrößerungsstufe.
Sie können die Bildschirmlupe in Windows 11 auch über die Windows-Einstellungen-App aktivieren.
Verwenden der Einstellungen-App
- Drücken Sie Gewinnen + ich öffnen Windows-Einstellungen.
- Gehe zum Barrierefreiheit Sektion.

- Drücke den Lupe Taste.

- Aktivieren Sie die Lupe Umschaltoption. Der gleiche Kippschalter deaktiviert die Bildschirmlupe in Windows 11.

Du bist fertig.
Darüber hinaus können Sie das Bildschirmlupen-Tool direkt über das Startmenü starten. Schließlich kann auch die Windows-Suche dafür verwendet werden.
Starten Sie die Bildschirmlupe in Windows 11 über das Startmenü
- Öffnen Sie das Startmenü und klicken Sie auf das Alle Apps Taste.

- Finden Sie die Barrierefreiheit Mappe.
- Starte den Lupe App.

- Sie können auch mit der rechten Maustaste auf die App klicken und auswählen Mehr > An Taskleiste anheften um die Lupe zu starten, ohne zusätzliche Menüs oder Ordner zu öffnen.
Verwenden der Windows-Suche
Um die Bildschirmlupe über die Windows-Suche zu öffnen, drücken Sie Gewinnen + S um die Windows-Suche zu öffnen. Anfangen zu tippen Lupe, und starten Sie dann die App über die Suchergebnisse.
Wie die meisten integrierten Dienstprogramme kann Magnifier auch gestartet werden, indem die ausführbare Datei in den Ausführungsdialog eingegeben wird.
Öffnen Sie die Bildschirmlupe über das Dialogfeld Ausführen
- Drücken Sie Gewinnen + R, oder klicken Sie mit der rechten Maustaste auf die Schaltfläche Start und wählen Sie Ausführen aus dem Menü,
- Geben Sie im Feld Ausführen das
vergrößernBefehl.
- Drücken Sie die Eintreten Schlüssel.
Dadurch wird die Bildschirmlupe ohne Unterschied zu anderen in diesem Artikel beschriebenen Methoden gestartet.
Nur zur Kenntnis, die vergrößern.exe Datei befindet sich im Ordner C:\windows\system32. Aus diesem Grund können Sie es über das Dialogfeld Ausführen starten, ohne den vollständigen Pfad zur Datei anzugeben.
Obwohl Windows-Einstellungen die Haupt-App zur Steuerung verschiedener Parameter im Betriebssystem ist, gibt es immer noch die klassische Systemsteuerung. Das bedeutet, dass Sie die Bildschirmlupe mit aktivieren können Schalttafel.
Lupe in der Systemsteuerung einschalten
- Drücken Sie Gewinnen + R und geben Sie folgenden Befehl ein:
Steuerung. - Gehe zu Benutzerfreundlichkeit > Center für Benutzerfreundlichkeit.

- Drücke den Machen Sie den Computer besser sichtbar Verknüpfung.

- Setzen Sie ein Häkchen neben das Lupe einschalten Möglichkeit.

- Klicken OK Änderungen zu speichern.
Ändern Sie die Bildschirmlupenansicht in Windows 11
Die Lupe unterstützt drei verschiedene Ansichten.
- Vollbildansicht vergrößert den gesamten Bildschirm. Sie können nicht den gesamten Bildschirm gleichzeitig sehen, wenn er vergrößert ist, aber wenn Sie sich auf dem Bildschirm bewegen, können Sie alles sehen.
- Objektivansicht ist, als würde man eine Lupe über den Bildschirm bewegen. Sie können die Größe des Objektivs in den Lupeneinstellungen ändern.
- Angedockte Ansicht funktioniert auf dem Desktop. In dieser Ansicht ist die Lupe in einem Teil Ihres Bildschirms verankert. Wenn Sie sich auf dem Bildschirm bewegen, werden Teile des Bildschirms im Andockbereich vergrößert, obwohl der Hauptteil des Bildschirms unverändert bleibt.
Wenn Sie andere Lupenmodi als den Standardmodus bevorzugen, z. B. das Objektiv oder angedockt, können Sie sie wie folgt aktivieren.
Gehen Sie wie folgt vor, um die Bildschirmlupenansicht in Windows 11 zu ändern.
- Öffnen Sie die Bildschirmlupe in Windows 11 mit einer der zuvor beschriebenen Methoden.
- Drücken Sie als Nächstes die folgenden Tasten, um den Modus zu ändern:
- Linse: Strg + Alt + L.
- Angedockt: Strg + Alt + D.
- Vollbild (Standard): Strg + Alt + F.
Ändern Sie die Ansicht der Bildschirmlupe mit den Einstellungen
- Öffnen Sie die Windows-Einstellungen, indem Sie mit der rechten Maustaste auf die Schaltfläche Startmenü klicken und Einstellungen auswählen, oder verwenden Sie jede andere Methode.
- Gehe zum Barrierefreiheit Sektion.
- Drücke den Lupe Taste.
- Finden Sie die Sicht Einstellung und wählen Sie "Vollbild", "Objektiv" oder "Angedockt" aus der Dropdown-Liste.

So deaktivieren Sie die Bildschirmlupe in Windows 11
Um die Bildschirmlupe in Windows 11 zu deaktivieren, drücken Sie Gewinnen + Esc.
Suchen Sie alternativ das Options-Flyout auf dem Bildschirm und drücken Sie die Schaltfläche Schließen (X) in seinem Fenster.
Du bist fertig.
Lupe ist die klassische Eingabehilfe-App, die in allen Windows-Versionen verfügbar bleibt. Es ist nicht nur für Benutzer mit Sehstörungen sehr hilfreich, sondern ermöglicht auch das Lesen von Text in Apps, die nicht für Ihren HiDPI-Bildschirm optimiert sind. Jetzt wissen Sie also alle notwendigen Dinge, um die Bildschirmlupe in Windows 11 zu verwalten.
Das ist es