Skripte und Optimierungen Archive
Mit Windows 7 (bzw. Windows Vista) hat Microsoft das klassische Anzeigeeigenschaften-Bedienfeld aus dem Desktop-Kontextmenü entfernt, mit dem Sie schnell das Desktop-Hintergrundbild ändern können. Das Element Personalisierung hat es ersetzt, aber Sie müssen es zuerst öffnen und dann dort auf das Element Desktop-Hintergrund klicken, um zu der Seite zu gelangen, auf der Sie das Hintergrundbild ändern können. In diesem Artikel erfahren Sie, wie Sie Desktop-Hintergrund direkt zum Desktop-Kontextmenü (Rechtsklick) hinzufügen.
Wenn Sie Ihren Windows-Produktschlüssel verloren oder vergessen haben, habe ich eine Lösung für Sie. Heute werden wir sehen, wie ein einfaches VBS-Skript verwendet werden kann, um uns den Produktschlüssel einer installierten Kopie von Windows 10, Windows 8 oder Windows 7 anzuzeigen. Es ist eine einfache Lösung, Ihren Produktschlüssel aus dem auf Ihrem PC installierten Betriebssystem zu extrahieren, ohne Software von Drittanbietern zu verwenden. Auf geht's.
Wussten Sie, dass bei der Installation von Windows Ihr Produktschlüssel weiterhin in der Registrierung gespeichert wird. Dies kann nützlich sein, wenn Sie sich nicht mehr erinnern, welchen Schlüssel Sie bei Ihrer aktuellen Installation verwendet haben. Auch wenn Sie Ihren Produktschlüssel verloren haben, kann dies nützlich sein, um Ihren Produktschlüssel mit einem Drittanbieter-Tool oder mit. wiederherzustellen
ein einfaches PowerShell-Skript.Gleichzeitig besteht jedoch die Gefahr, dass Ihr Windows-Produktschlüssel gestohlen wird. Wenn Sie befürchten, dass Ihr Produktschlüssel gestohlen wird (z. B. mit schädlicher Software), möchten Sie ihn möglicherweise dauerhaft aus der Registrierung entfernen. Dieser Vorgang ist sicher und hat keinen Einfluss auf den Aktivierungsstatus Ihres Betriebssystems. Folgen Sie diesem einfachen Tutorial, um zu erfahren, wie Sie den gespeicherten Product Key in Windows 8, Windows 8.1, Windows 7 und Windows Vista löschen können.
Wenn Sie den Produktschlüssel Ihres Windows 8.1-, Windows 8- oder Windows 7-Betriebssystems verloren haben, nicht abrufen können oder vergessen haben, wo Sie ihn gespeichert haben, verzweifeln Sie nicht. Ich möchte Ihnen eine einfache Lösung zeigen, um Ihren Produktschlüssel aus dem auf Ihrem PC installierten Betriebssystem zu extrahieren, ohne Software von Drittanbietern zu verwenden.
Es gibt viele Shell-Speicherorte in Windows, auf die Sie über Shell{GUID}-Befehle aus dem "Ausführen"-Dialog zugreifen können. Sie werden auch als "Shell-Ordner" bezeichnet. Mit jeder Windows-Version werden viele neue Shell-Speicherorte hinzugefügt.
Was sind Shell-Ordner?
Shell-Ordner sind ActiveX-Objekte, die einen speziellen virtuellen Ordner oder ein virtuelles Applet implementieren. In einigen Fällen bieten sie Zugriff auf physische Ordner auf Ihrer Festplatte oder sogar auf spezielle Betriebssystemfunktionen wie "Alle Windows minimieren" oder den Alt+Tab-Umschalter.
Was Sie mit Shell-Ordnern tun können
Sie können sie in verschiedenen Szenarien verwenden, aber im Allgemeinen können Sie sie verwenden, um eine Verknüpfung zu einem bestimmten Systemsteuerungs-Applet oder einer Windows-Funktion zu erstellen. Der folgende Befehl öffnet beispielsweise den Ordner "Netzwerkverbindungen":
Schale{7007ACC7-3202-11D1-AAD2-00805FC1270E}
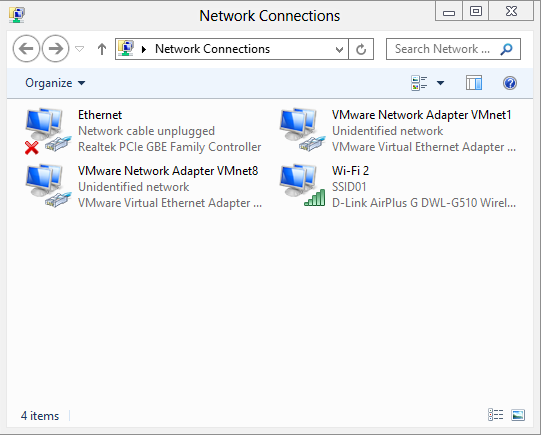
Hinweis: Drücken Sie die Tasten Win+R auf Ihrer Tastatur, kopieren Sie den obigen Befehl und fügen Sie ihn in das Dialogfeld "Ausführen" ein.
Der folgende Befehl öffnet die Systemsteuerung immer in der Ansicht "Kategorie":
Schale{26EE0668-A00A-44D7-9371-BEB064C98683}
Und der folgende Befehl öffnet die Systemsteuerung in der Symbolansicht, entweder klein oder groß, die vom Benutzer beim letzten Öffnen festgelegt wurde.
Schale{5399E694-6CE5-4D6C-8FCE-1D8870FDCBA0}
Da gibt es viele interessante Dinge. Vielleicht kennen Sie bereits das berühmte so genannte Gott-Modus/Alle Aufgaben Shell-Standort. Ein weiterer interessanter, den ich gefunden habe, ist der "Befehlsordner", der Explorer-Menüband- / Symbolleistenbefehle darstellt:
Schale{437ff9c0-a07f-4fa0-af80-84b6c6440a16}
Das Ergebnis sieht wie folgt aus:
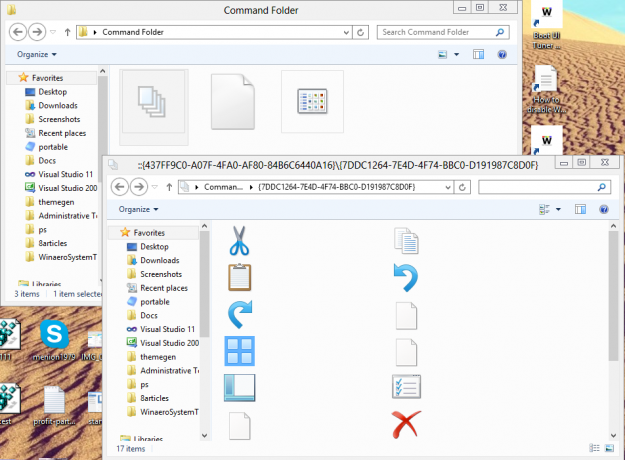
Heute möchte ich Ihnen die umfassendste Liste von Shell-Speicherorten vorstellen, die ich in Windows 8 entdeckt habe.
Windows bietet mehrere geheime Möglichkeiten zum Beenden der Explorer-Shell. Sie können nützlich sein, wenn Sie Registrierungsänderungen vornehmen, die den Explorer betreffen, oder für Shell-Entwickler beim Testen von Shell-Erweiterungen. Falls Sie sie noch nicht kannten, werde ich sie heute mit Ihnen teilen.
Warum Sie Explorer möglicherweise neu starten möchten
Es gibt mehrere Gründe, warum Sie die Explorer-Shell beenden und neu starten möchten, z. B.:
- Sie versuchen, Software mit Shell-Erweiterungen zu deinstallieren, z. WinRAR. Wenn Sie den Explorer verlassen, werden alle Shell-Erweiterungen aus der Shell entladen und vom Deinstallationsprogramm sauber gelöscht. Alle Dateien, die für die Verwendung durch den Explorer.exe-Prozess gesperrt sind, werden freigegeben.
- Wenn Sie eine Optimierung vorgenommen haben, bei der Sie sich ab- und wieder anmelden müssen, reicht es in den meisten Fällen aus, nur die Shell neu zu starten.
Sehen wir uns an, wie dies bewerkstelligt werden kann.
Windows 8 hat radikale Änderungen am Anwendungsverteilungsmodell vorgenommen. Es gibt zwei Arten von Anwendungen oder "Apps" in Windows 8 - Desktop-Apps sind eine Art, die wir alle seit Jahren verwenden, und moderne Apps sind die anderen, die früher als Metro-Apps bekannt waren. Moderne Apps wurden hauptsächlich für Touchscreen-Geräte wie Tablets und für einfache Anwendungen entwickelt. Wenn Sie kein Tablet-Benutzer sind und kein Display mit Touchscreen-Unterstützung haben, oder wenn Sie ein Power-Benutzer sind, finden Sie moderne Apps möglicherweise nutzlos.
Auch wenn Sie auf dem Startbildschirm für die integrierten Apps auf „Deinstallieren“ klicken, werden diese nicht vollständig entfernt von Ihrem System, da sie "gestuft" sind, damit Windows die integrierten Apps für einen neuen Benutzer neu erstellen kann Konto. Sie belegen also weiterhin unnötig Speicherplatz auf Ihrem PC im Ordner C:\Programme\WindowsApps.
Vielleicht möchten Sie wissen, wie Sie diese gebündelten Metro-Apps aus Ihrem Benutzerkonto entfernen und viel Speicherplatz freigeben können. Lesen Sie unten, um zu sehen, wie.
In Windows Vista hat Microsoft den DWM (Desktop Window Manager) eingeführt, der ausgefallene Animationseffekte, Transparenz und Aero-Skins für Fensterrahmen implementiert. Seit Vista können Sie Fensteranimationen durch Drücken der Umschalttaste verlangsamen (die Animation, die Sie sehen, wenn ein Dialog oder Fenster auf dem Bildschirm angezeigt wird oder wenn ein Fenster minimiert oder geschlossen wird). Dies ist eine versteckte Funktion, die mit einer Registrierungsoptimierung aktiviert werden muss. Lesen Sie den Rest dieses Artikels, um zu erfahren, wie Sie es aktivieren.

Wenn Sie in Windows 8 mehrere Benutzerkonten haben (z. B. eines für sich selbst und eines für Ihr Familienmitglied), können Sie kann in Windows 8 ein neues Ärgernis bemerken - es meldet automatisch den letzten Benutzer an, der den PC heruntergefahren / neu gestartet hat. Die meisten Benutzer möchten sich nicht automatisch anmelden und sehen stattdessen lieber eine Liste der Benutzer auf dem Anmeldebildschirm, aus der sie auswählen können, mit welchem Benutzerkonto sie sich anmelden möchten. Heute werden wir eine Möglichkeit vorstellen, um zu verhindern, dass sich Windows 8 automatisch beim letzten Benutzer anmeldet. Lasst uns beginnen.
Falls Sie sich dessen nicht bewusst sind, verzögert Windows 8 den Start für alle Desktop-Apps. Verknüpfungen, die sich im Autostart-Ordner Ihres Startmenüs befinden, sowie die Elemente, die von verschiedenen Registrierungsspeicherorten ausgeführt werden, werden nach einer Verzögerung von einigen Sekunden gestartet. Dieses Verhalten wurde wahrscheinlich von Microsoft implementiert, weil Windows 8 ein Tablet-orientiertes Betriebssystem ist (ein weiteres Beispiel dafür, wie der Desktop in Windows 8 in den Hintergrund tritt). Sie können diese Startverzögerung für Desktop-Apps jedoch reduzieren, indem Sie die Registrierung bearbeiten. Lesen Sie diesen Beitrag, um zu erfahren, wie.
