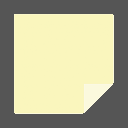Minimieren Sie Apps mit TrayIt!
Wussten Sie, dass Sie Desktop-Apps in Windows seit Windows 95 in den Infobereich (Taskleiste) minimieren können? Auch wenn die Funktion nicht in der Windows-Benutzeroberfläche verfügbar ist, war es möglich, und es wurden Dutzende von Tools geschrieben, um Programme in den Infobereich zu minimieren. Einer der besten ist TrayIt! Mal sehen, was TrayIt! so cool.
Werbung
Der Benachrichtigungsbereich ist, wie der Name schon sagt, eigentlich nur zum Anzeigen von Benachrichtigungen gedacht. Es war nie als Ort für langlaufende Programme gedacht. Aber es ist nur die Bequemlichkeit, dass ein ständig laufendes Programm aus dem Tray arbeitet und die Taskleisten-Schaltflächen nicht stören, die so viele Programmentwickler dazu bringt, das Tray zu verwenden. Es spart kostbaren Platz in der Taskleiste, wenn Sie nicht ständig mit dem laufenden Programm interagieren möchten, sondern es ab und zu kontrollieren müssen.
TrayIt! ist eine alte verlassene App, die noch immer für diesen Zweck funktioniert. TrayIt! kann jetzt von Winaero heruntergeladen werden. Die ursprüngliche Website scheint untergegangen zu sein und wurde zuletzt 2008 aktualisiert. Nicht alle Funktionen von TrayIt! funktionieren perfekt auf neueren Versionen von Windows, aber die Kernfunktionen funktionieren auch mit 64-Bit-Prozessen gut. TrayIt! ist portabel, d. h. es gibt kein Installationsprogramm.
-
Herunterladen TrayIt! von Winaero. Entpacken Sie die ZIP-Datei in einen Ordner auf Ihrer Festplatte, z. B. C:\Benutzer\
\AppData\Local. Es kann ein beliebiger Ordner sein, sogar der Desktop. - Führen Sie TrayIt!.exe aus und sein Fenster wird beim ersten Start geöffnet und erklärt, wie es verwendet wird.

- Klicken Sie auf OK und das Hauptfenster von TrayIt! zeigt alle geöffneten Programme in der Taskleiste an.
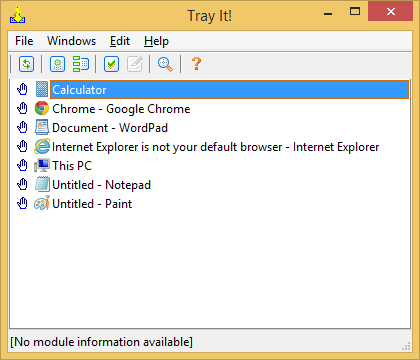
- Jetzt müssen wir es optimal für neuere Windows-Versionen konfigurieren. Klicken Sie auf das Menü Bearbeiten und dann auf Optionen.
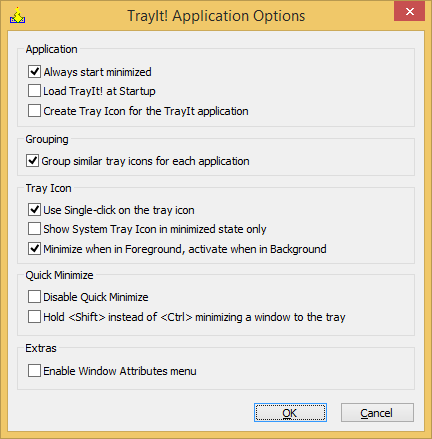
- Legen Sie die folgenden Optionen fest:
- Aktivieren Sie 'Immer minimiert starten', damit das Hauptfenster nicht angezeigt wird, wenn TrayIt! öffnet
- Überprüfen Sie auch „TrayIt laden! am Anfang
- Aktivieren Sie im Abschnitt "Tray-Symbol" die Option "Einzelklick auf das Tray-Symbol verwenden".
- Deaktivieren Sie im Abschnitt "Schnelles Minimieren" das Häkchen bei "Halten".
Anstatt von Minimieren eines Fensters zum Tray - TrayIt! hat viele weitere Funktionen, wie z. B. das permanente Platzieren von Fenstern in der Taskleiste beim Start, das Ausblenden Taskleistensymbol, auch wenn sie nicht minimiert sind, App-Profile und einige andere Funktionen zum Ändern des Fensters Attribute. Wir werden nicht alle davon abdecken - nur die Minimieren-zu-Tray-Funktionalität.
- Nachdem Sie die obigen Optionen festgelegt haben, klicken Sie auf OK, um die Einstellungen zu speichern, und klicken Sie auf die rote Schaltfläche zum Schließen, um das TrayIt! Fenster. Beachten Sie, dass es jetzt auch beim Schließen im Hintergrund als versteckte App ausgeführt wird und beim Start im Hintergrund geladen wird.
- Jetzt können Sie mit der rechten Maustaste auf die Schaltfläche Schließen des Fensters einer beliebigen Desktop-App klicken, um sie in den Benachrichtigungsbereich (Tray) zu senden! Um die App, die Sie an die Taskleiste gesendet haben, wiederherzustellen, klicken Sie einfach einmal im Infobereich darauf. Versuchen Sie, den Rechner zu öffnen und klicken Sie mit der rechten Maustaste auf die Schaltfläche Schließen:

Es wird sofort auf das Fach minimiert.
Um es wiederherzustellen, klicken Sie mit der linken Maustaste auf das Symbol. Ein Rechtsklick auf ein maximiertes Fenster ist auch praktisch, da Sie einfach den Mauszeiger in die obere rechte Ecke des Bildschirms bewegen und mit der rechten Maustaste klicken, um jede maximierte App schnell in die Taskleiste zu senden. - Um TrayIt! zu deinstallieren, führen Sie einfach seine EXE erneut aus, um das Hauptfenster anzuzeigen. Klicken Sie im Menü Datei auf Deinstallieren, damit die Fensterhaken entfernt werden. Jetzt können Sie die Dateien der Anwendung manuell löschen.
Wie Sie bemerkt haben, spart TrayIt wirklich wertvollen Platz in der Taskleiste und kann Unordnung beseitigen. Sie können die Symbole, die Sie in der Taskleiste minimieren, auch ausblenden, indem Sie sie in Richtung des kleinen Dreiecks und in den Überlaufbereich ziehen. Das Minimieren einer lang laufenden App auf die Taskleiste ist eine Funktion, die in der Windows-Benutzeroberfläche hätte verfügbar gemacht werden sollen. TrayIt! macht es leichter.