Kontextmenü für erweiterte Startoptionen in Windows 10 hinzufügen
Du kannst hinzufügen Erweiterte Startoptionen Kontextmenü in Windows 10, um schnell Fehlerbehebung, Wiederherstellung und Startkonfiguration Ihres Computers durchführen zu können.
In Windows 10 gibt es eine Möglichkeit, ein spezielles Desktop-Kontextmenü zu erstellen, um das Betriebssystem schnell neu zu starten und die erweiterten Startoptionen (Optionen zur Fehlerbehebung) zu starten. Dies ist sehr nützlich, wenn Sie ein Problem haben, das Sie in der normalen Windows 10-Umgebung nicht beheben können, z. B. müssen Sie möglicherweise einige verwendete Dateien überschreiben oder löschen. Es ist wirklich eine gute Alternative zu einer bootfähigen DVD oder einem USB-Stick. Befolgen Sie die einfachen Anweisungen in diesem Artikel, um zu erfahren, wie Sie diesen nützlichen Befehl zum Desktop-Kontextmenü hinzufügen.
Werbung
So sieht der Bildschirm Erweiterte Startoptionen in Windows 10 aus.
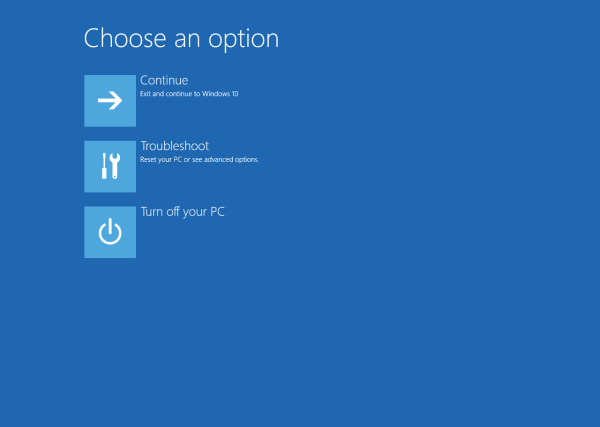
Mit dem Element Weiter können Sie den Bildschirm verlassen und das Betriebssystem normal starten.
Der Punkt "Fehlerbehebung" enthält eine Reihe nützlicher Tools, z.B. Eingabeaufforderung, Systemwiederherstellung und -reset, Startreparatur und mehr.
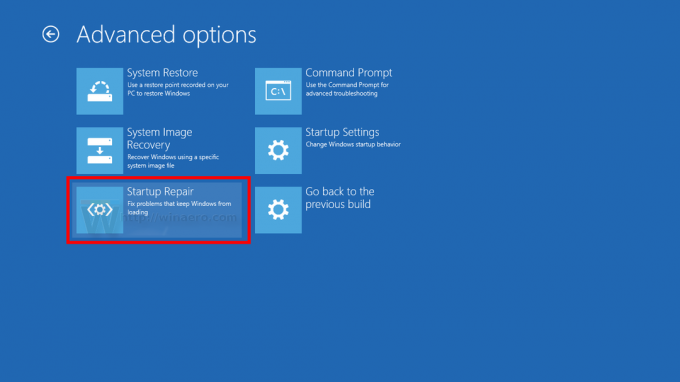
Um den Kontextmenübefehl zu erstellen, können wir den gleichen Trick verwenden, den wir im Blogbeitrag behandelt haben Erstellen Sie eine Verknüpfung zu den erweiterten Startoptionen in Windows 10. Der Befehl, den wir in das Kontextmenü integrieren müssen, sieht wie folgt aus:
shutdown.exe /r /o /f /t 0
Die Schalter sind:
- Der Schalter /r nach shutdown.exe bedeutet Neustart
- Der /o-Schalter ist, um Advanced Startup einzugeben
- Der Schalter /f erzwingt das Schließen aller laufenden Programme, bevor Windows neu gestartet wird
- Die Option /t gibt die Zeit in Sekunden an, nach der Windows neu gestartet wird.
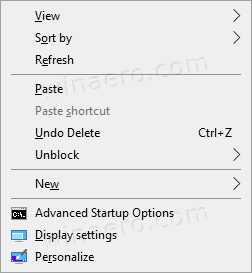
Bevor Sie fortfahren, stellen Sie sicher, dass Ihr Benutzerkonto Administratorrechte.
Um das Kontextmenü der erweiterten Startoptionen in Windows 10 hinzuzufügen,
Bevor Sie fortfahren, stellen Sie sicher, dass Ihr Benutzerkonto Administratorrechte. Befolgen Sie nun die nachstehenden Anweisungen.
- Laden Sie das folgende ZIP-Archiv herunter: ZIP-Archiv herunterladen.
- Extrahieren Sie den Inhalt in einen beliebigen Ordner. Sie können die Dateien direkt auf dem Desktop ablegen.
- Entsperren Sie die Dateien.
- Doppelklicken Sie auf das
Erweiterte Startoptionen Context Menu.reg hinzufügenDatei, um sie zusammenzuführen.
- Um den Eintrag aus dem Kontextmenü zu entfernen, verwenden Sie die bereitgestellte Datei
Erweiterte Startoptionen Context Menu.reg entfernen.
Du bist fertig!
Wie es funktioniert
Die obigen Registrierungsdateien ändern den Registrierungszweig
HKEY_CLASSES_ROOT\DesktopBackground\Shell\AdvancedStartupOptions
Tipp: Sehen Sie, wie es geht Gehe mit einem Klick zu einem Registrierungsschlüssel.
Sie fügen das Erwähnte hinzu oder entfernen es Erweiterte Startoptionen Unterschlüssel. Unter AdvancedStartupOptions\command schlüssel den du findest den abschalten Befehl mit den oben beschriebenen Argumenten aufgerufen, d.h. shutdown.exe /r /o /f /t 0.
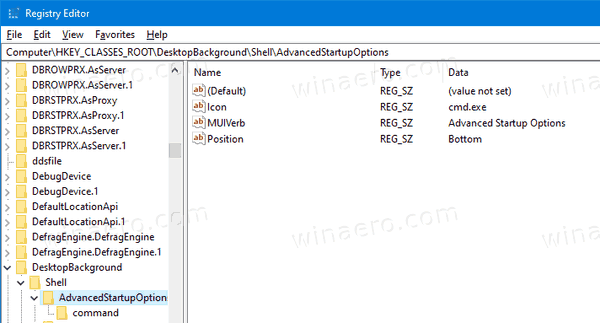
Schließlich können Sie Ihre Zeit sparen und dieses Menü mit Winaero Tweaker schnell hinzufügen oder entfernen.
Hinzufügen oder Entfernen des Menüs mit Winaero Tweaker
Neuere Versionen von Winaero Tweaker enthalten eine spezielle Option im Abschnitt "Kontextmenü". Navigieren Sie im linken Bereich zu Kontextmenü \ Erweiterte Startoptionen und aktivieren Sie das Kontrollkästchen rechts.
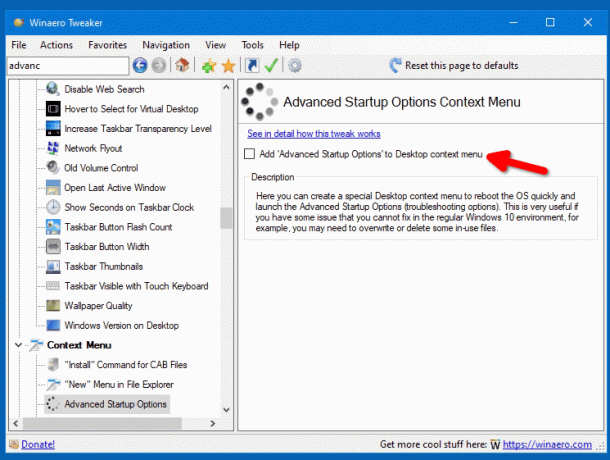
Das ist alles, was Sie tun müssen, um das Menü hinzuzufügen.
Sie können Winaero Tweaker über einen dieser Links herunterladen:
- Winaero Tweaker herunterladen
- Spiegel herunterladen
Das ist es.
In Verbindung stehende Artikel:
- Erstellen Sie eine Verknüpfung zu den erweiterten Startoptionen in Windows 10
- Tipp: Starten Sie Windows 10 schnell in die erweiterten Startoptionen
- So führen Sie die Starthilfe manuell in Windows 10 aus
- Öffnen Sie die erweiterten Startoptionen automatisch in Windows 10
