Wiederherstellungslaufwerk für Windows 8.1 und Windows 8
Windows 8.1 und Windows 8 werden mit einem sehr nützlichen Dienstprogramm geliefert, mit dem Sie ein Wiederherstellungs-USB-Laufwerk erstellen können. Wenn Ihrem Betriebssystem etwas passiert und es nicht startet, können Sie dieses USB-Laufwerk verwenden, um zu versuchen, Windows 8 wiederherzustellen RT, Windows 8.1 oder Windows RT 8.1. Diese Diskette ist nützlich, falls Sie keine anderen bootfähigen Medien haben, z.B. Windows Setup Scheibe. So erstellen Sie es.
Werbung
Um das Wiederherstellungs-USB-Laufwerk zu erstellen, müssen Sie die folgenden Anweisungen befolgen.
- Schließen Sie einen USB-Stick mit einer Größe von mindestens 4 GB an. Alle Daten daraus werden gelöscht, sichern Sie also alles Wichtige, bevor Sie fortfahren.
- Öffnen Sie den Startbildschirm und geben Sie ein Erholung. Wählen Erstellen Sie ein Wiederherstellungslaufwerk aus den Suchergebnissen:
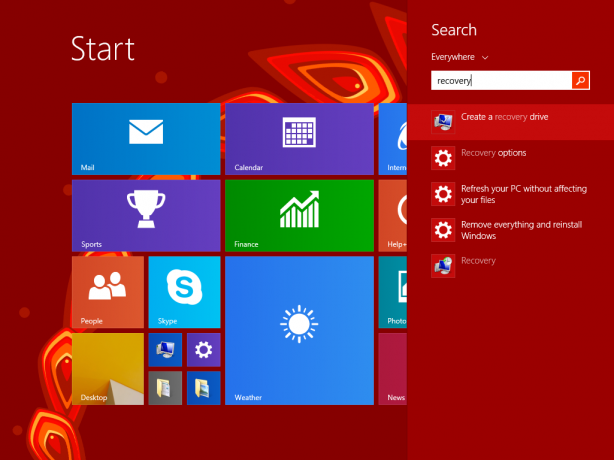
Alternativ können Sie drücken Tastenkombinationen für Win + R zusammen auf der Tastatur und geben Sie den folgenden Text in das Feld Ausführen ein:RecoveryDrive

Es wird den Wiederherstellungslaufwerk-Assistenten starten. - Wenn Sie einen Laptop mit einer OEM-Wiederherstellungspartition haben, haben Sie die Möglichkeit, den Inhalt auf Ihr Wiederherstellungslaufwerk zu kopieren. Das Kontrollkästchen "Inhalte von der Wiederherstellungspartition auf das Wiederherstellungslaufwerk kopieren" sollte aktiviert sein.
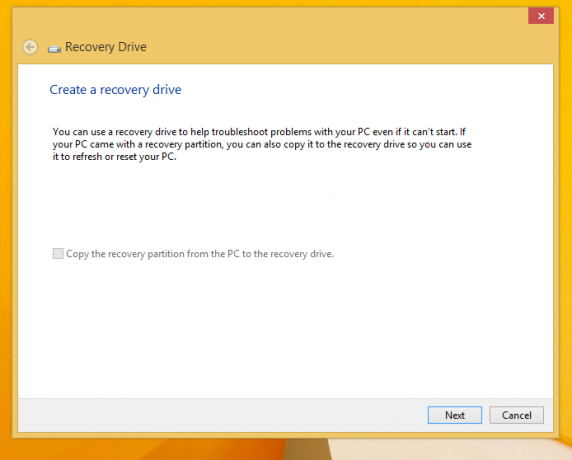
Nachdem Sie es auf das Wiederherstellungslaufwerk kopiert haben, können Sie die OEM-Partition optional mit dem Wiederherstellungslaufwerk-Assistenten entfernen. Ich empfehle dringend, diese Partition nicht zu löschen, da dies die integrierten Aktualisierungs- und Zurücksetzungsfunktionen von Windows 8 beschädigen kann. Es ist eine gute Idee, die Wiederherstellungspartition auf Ihrem Laufwerk zu belassen. In meinem Screenshot ist diese Option ausgegraut, da ich eine Nicht-OEM-Windows-Edition verwende. - Folgen Sie dem Setup-Assistenten und warten Sie, bis alle erforderlichen Dateien kopiert wurden.
Das ist es. Wenn Sie das nächste Mal ein Problem mit Ihrem PC/Laptop haben, können Sie das gerade erstellte USB-Laufwerk verwenden, um auf die Wiederherstellungsoptionen zuzugreifen.

