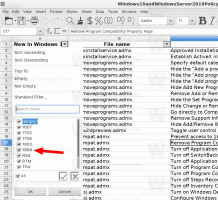Windows 10-Datei-Explorer-Archive
So deaktivieren Sie die Textzugabe "- Shortcut" für neue Shortcuts in Windows 11. Wenn Sie eine neue Verknüpfung erstellen, wird das Betriebssystem als "App-Name - Verknüpfung" bezeichnet, sodass viele Benutzer die Verknüpfung umbenennen, um das hinzugefügte Suffix zu entfernen. Stattdessen können Sie es einfach deaktivieren und Ihre Zeit sparen.
So heften Sie die letzten Elemente an den Schnellzugriff in Windows 10
Windows 10 verfügt nicht über die Option Letzte Orte im Navigationsbereich des Datei-Explorers wie Windows 8 oder Windows 7. Stattdessen befindet sich die Gruppe "Zuletzt verwendete Dateien" im Ordner für den Schnellzugriff. Dies ist für Benutzer, die es gewohnt waren, mit einem Klick über den Navigationsbereich auf die zuletzt verwendeten Elemente zuzugreifen, überhaupt nicht bequem. Sie können fast die gleiche Funktionalität erhalten, indem Sie die Letzte Artikel zum Schnellzugriff, damit Sie schneller darauf zugreifen können.
So heften Sie die letzten Ordner an den Schnellzugriff in Windows 10
In Windows 10 hat Microsoft die weit verbreitete Option "Zuletzt verwendete Orte" aus dem Navigationsbereich des Datei-Explorers entfernt. Stattdessen befinden sich die Gruppen "Letzte Dateien" und "Häufige Ordner" im Ordner für den Schnellzugriff. Viele Benutzer, die Letzte Orte verwendet haben, fanden diese Änderung unpraktisch, da Ihre zuletzt geöffneten Ordner nur einen Klick entfernt waren. Heute werden wir sehen, wie Sie die letzten Orte im Windows 10-Datei-Explorer an den Schnellzugriff anheften.
Wiederherstellen des klassischen Suchfeldverhaltens für den Datei-Explorer in Windows 10 Version 1909 mit Syntaxhervorhebung, Löschen von Elementen
Mit einem kürzlich veröffentlichten Update KB4532695, hat Microsoft versucht, mehrere Probleme zu lösen, die mit der öffentlichen Veröffentlichung von. erstmals auftraten Windows 10 Version 1909 'November 2019-Update'. Nach der Installation des Patches ist die Suche endlich nutzbar, aber ihr Verhalten unterscheidet sich lächerlich von dem klassischen Suchfeld des Datei-Explorers in Betriebssystemversionen vor 1909.
So ändern Sie die Ansichtsvorlage für ein Laufwerk, einen Ordner oder eine Bibliothek in Windows 10
Wenn Sie den Datei-Explorer verwenden, wissen Sie vielleicht bereits, dass er eine nette Funktion hat, um die Ansichtseinstellungen jedes Ordners anzupassen. In Windows 10 gibt es fünf Ordnervorlagen – Allgemeine Elemente, Dokumente, Bilder, Musik und Videos. Dies bietet mehr Flexibilität bei der Anzeige Ihrer persönlichen Daten. So ändern Sie die Ordnervorlage für einen Ordner, ein Laufwerk oder eine Bibliothek in Windows 10.
So kopieren Sie den Pfad im Datei-Explorer in Windows 10
In diesem Artikel möchte ich eine Reihe von Methoden vorstellen, mit denen Sie den vollständigen Pfad zu einer Datei oder einem Ordner im Windows 10-Datei-Explorer kopieren können. Obwohl es eine triviale Aufgabe ist, gibt es ein paar Leckerbissen, die Sie auf jeden Fall interessant und nützlich finden werden.
So zeigen Sie den vollständigen Pfad in der Adressleiste im Datei-Explorer in Windows 10 an
File Explorer ist die standardmäßige Dateiverwaltungs-App, die ab Windows 95 mit Windows gebündelt wird. Neben Dateiverwaltungsvorgängen implementiert Explorer.exe auch die Shell - Desktop, Taskleiste, Desktopsymbole und auch das Startmenü sind Bestandteile der Explorer-App. Standardmäßig zeigt der Datei-Explorer nur einen Teil eines geöffneten Ordners in der Adressleiste an und versteckt den Rest des Pfads hinter Breadcrumbs. Sie können den vollständigen Pfad zum aktuellen Ordner anzeigen.
So setzen Sie den erweiterten Status des Navigationsbereichs im Datei-Explorer in Windows 10 zurück
Der Navigationsbereich ist ein spezieller Bereich auf der linken Seite des Datei-Explorers, der die Ordner und Systembereiche wie Dieser PC, Netzwerk, Bibliotheken usw. anzeigt. Sie können es automatisch in den geöffneten Ordner erweitern lassen, sodass der vollständige Verzeichnisbaum angezeigt wird. Der erweiterte Status für die Ordner wird in der Registrierung gespeichert. Wenn Sie die Datei-Explorer-App das nächste Mal ausführen, wird die Verzeichnisstruktur automatisch in den zuletzt erweiterten Zustand versetzt.
In Windows 10 können Sie erweiterte Dateieigenschaften bearbeiten, z. Medien-Tags für gängige Mediendateiformate, Datei-Metadaten, erweiterte Bildinformationen usw., ohne Apps von Drittanbietern zu verwenden. In diesem Artikel erfahren Sie, wie Sie erweiterte Dateieigenschaften mit dem Datei-Explorer hinzufügen, ändern oder entfernen.
Der Navigationsbereich ist ein spezieller Bereich auf der linken Seite des Datei-Explorers, der die Ordner und Systembereiche wie Dieser PC, Netzwerk, Bibliotheken usw. anzeigt. Sie können es automatisch in den geöffneten Ordner erweitern lassen, sodass der vollständige Verzeichnisbaum angezeigt wird.