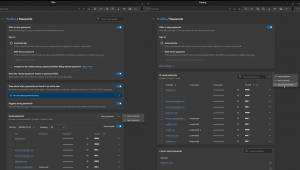Lassen Sie Explorer einen benutzerdefinierten Ordner anstelle von Dieser PC oder Schnellzugriff in Windows 10 öffnen
In Windows 10 öffnet der Datei-Explorer standardmäßig den Ordner für den Schnellzugriff. Microsoft hat in seinen Einstellungen eine Option hinzugefügt, mit der der Datei-Explorer auf das klassische Verhalten zurückgesetzt und stattdessen der Ordner Dieser PC geöffnet werden kann. Wenn der Benutzer statt diesem PC oder Schnellzugriff einen benutzerdefinierten Ordner öffnen möchte, gibt es diese Option nicht. Hier ist eine Möglichkeit, diese Einschränkung zu umgehen.
Es ist sehr einfach, den Datei-Explorer diesen PC anstelle des Schnellzugriffs zu öffnen. Sie müssen nur eine Option in den Ordneroptionen ändern, wie im Artikel beschrieben: Öffnen Sie diesen PC anstelle des Schnellzugriffs im Windows 10 Datei-Explorer.
Zu Lassen Sie den Datei-Explorer einen benutzerdefinierten Ordner anstelle von Dieser PC oder Schnellzugriff in Windows 10 öffnen, müssen Sie einen Registry-Tweak anwenden, der den Explorer so setzt, dass er eine spezielle VBscript-Datei ausführt. In dieser Datei können Sie den gewünschten Ordner angeben und ihn in Zukunft auch in einen anderen gewünschten Ordner ändern. Hier ist, wie es gemacht werden kann.
- Öffnen Sie Notepad und kopieren Sie den folgenden Text:
WScript. CreateObject("Wscript. Shell"). Führen Sie "C:\MyFolder" aus.Ersetzen Sie den Abschnitt "C:\MyFolder" durch den tatsächlichen Pfad zum gewünschten Ordner. In meinem Fall verwende ich den Ordner c:\apps.
- Speichern Sie die Datei im Editor als launch.vbs. Speichern Sie es an einem benutzerspezifischen Ort, an dem es sicher und geschützt ist. Sie können es beispielsweise in Ihrem Benutzerprofilordner speichern. Geben Sie dazu Folgendes (mit Anführungszeichen) in das Dialogfeld "Datei speichern" von Notepad ein:
"%userprofile%\launch.vbs"
Siehe folgenden Screenshot:
- Jetzt offen Registierungseditor.
- Gehen Sie zum folgenden Registrierungsschlüssel:
HKEY_CURRENT_USER\SOFTWARE\Classes\CLSID\{52205fd8-5dfb-447d-801a-d0b52f2e83e1}\shell\opennewwindow\commandTipp: Siehe So springen Sie mit einem Klick zum gewünschten Registrierungsschlüssel.
Dieser Schlüssel ist standardmäßig nicht vorhanden, daher müssen Sie ihn erstellen. Alternativ können Sie die unten angehängten gebrauchsfertigen Dateien verwenden. - Setzen Sie den Standardparameter des Befehlsunterschlüssels auf den folgenden Wert:
wscript.exe c:\Benutzer\Ihr Benutzername\launch.vbs
In meinem Fall ist es
wscript.exe c:\Users\winaero\launch.vbs
- Erstellen Sie hier einen neuen Zeichenfolgenwert namens DelegierenAusführen und lassen Sie seine Wertdaten leer:
- Schließen Sie den Registrierungseditor und drücken Sie Gewinnen + E um den Datei-Explorer zu öffnen. Es wird unter C:\apps geöffnet:
Sie können dasselbe für die Datei-Explorer-Verknüpfung im Startmenü tun (und an die Taskleiste angeheftet). Sobald Sie darauf klicken, wird der von Ihnen angegebene Ordner geöffnet:
Du bist fertig. Sehen Sie sich das folgende Video an, um das gesamte Tutorial in Aktion zu sehen:
Um Zeit zu sparen, können Sie diese Dateien herunterladen:
Laden Sie gebrauchsfertige Dateien herunter
Legen Sie die Datei launch.vbs in den Ordner "c:\Benutzer\Ihr Benutzername" ab. Es ist so eingestellt, dass es das Laufwerk C:\ öffnet, aber Sie können es wie oben beschrieben bearbeiten.
Bearbeiten Sie dann die Datei "Benutzerdefinierten Ordner für Datei-Explorer.reg festlegen" und geben Sie Ihren Benutzernamen anstelle des Teils "Ihr Benutzername" ein. Doppelklicken Sie anschließend auf diese Datei.
Um diese Änderung rückgängig zu machen, doppelklicken Sie auf die Datei "Restore default folders.reg".
Das ist es.
Gefällt Ihnen dieser Trick oder sind Sie mit den Standardordnern des Datei-Explorers in Windows 10 zufrieden? Sag es uns in den Kommentaren!