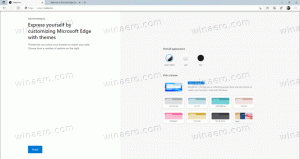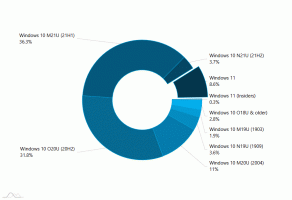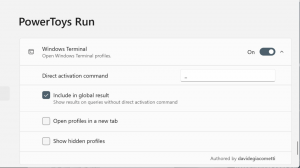Always on Top-Tool für Windows (Alternative zu PowerMenu)
Seit Windows 3.0 hatte Windows immer die Möglichkeit, jedes Fenster zum obersten zu machen. Wenn du Machen Sie ein Fenster zum obersten, andere überlappende Fenster werden immer unterhalb dieses Fensters im angezeigt Z-Reihenfolge. Es ist möglich, ein Fenster programmgesteuert zum obersten zu machen, aber Microsoft war der Meinung, dass, wenn dieses Steuerelement an Endbenutzer weitergegeben wurde, dann würden Anwendungsentwickler es missbrauchen, um ihre Programme immer auf dem neuesten Stand zu halten. Dennoch können Tools von Drittanbietern die Windows-API-Funktion problemlos verwenden, um dies zu ändern. Sehen wir uns zwei Möglichkeiten an, ein Fenster oben zu erstellen.
Werbung
Mit der Maus ein Fenster zum obersten machen
Es gab ein beliebtes altes Tool namens PowerMenu, das globale Fenster-Hooks verwendet, um jedem Programm ein Menü hinzuzufügen. Das Fenstermenü (Alt+Leertaste) ermöglichte es, jedes Fenster zum obersten zu machen. Die Verwendung globaler Window-Hooks ist jedoch kein sicherer Ansatz, da Anwendungen zum Absturz gebracht werden können. Außerdem funktionierte PowerMenu nur mit 32-Bit-Prozessen.
TurboTop ist eine hervorragende kostenlose App, die auch mit 64-Bit-Prozessen funktioniert und sich im Infobereich befindet. Es zeigt ein Menü mit allen geöffneten Top-Level-Fenstern und ermöglicht das Umschalten des "Oben"-Verhaltens für diese. Um ein Fenster oben zu erstellen, klicken Sie einfach auf das Taskleistensymbol für TurboTop und dann auf den Programmnamen, den Sie nach oben bringen möchten. Im Menü wird neben dem Namen des Fensters ein Häkchen gesetzt. Klicken Sie erneut auf den Programmnamen im TurboTop-Menü, um das "oben"-Verhalten zu deaktivieren.
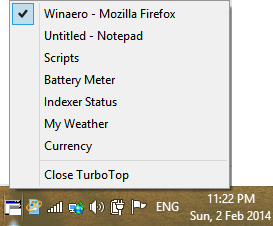
Sie können im obigen Screenshot sehen, dass mit TurboTop sogar einzeln Seitenleisten-Gadgets kann so eingestellt werden, dass sie immer über anderen Fenstern angezeigt wird.
Mit der Tastatur ein Fenster zum obersten machen
Für Tastaturbenutzer kann ein einfaches AutoHotkey-Skript verwendet werden. Sie können AutoHotkey installieren und dann die folgende Textzeile kopieren und in Notepad einfügen und die Datei mit der Erweiterung .AHK speichern:
^#Up:: WinSet, AlwaysOnTop, Toggle, A
Wenn Sie mit dem Kompilieren von AutoHotkey-Skripten nicht vertraut sind oder AutoHotkey nicht installieren möchten, dann sind wir haben dieses AutoHotkey-Skript in eine eigenständige EXE kompiliert, für die kein AutoHotkey erforderlich ist Eingerichtet.
Laden Sie das mit AutoHotkey kompilierte EXE-Skript herunter, um Always on Top umzuschalten
Führen Sie einfach diese EXE aus und drücken Sie dann Strg+Win+Up, um ein Fenster oben zu erstellen, und drücken Sie es erneut, um es nicht oben zu machen. Sie können eine Verknüpfung zu dieser EXE in Ihrem Autostart-Ordner erstellen.
Programme auf Administratorebene
Damit Fenster von Programmen, die als Administrator ausgeführt werden, immer im Vordergrund stehen, müssen Sie TurboTop und/oder das AutoHotkey-Skript als Administrator ausführen. Verwenden Winaeros ElevatedShortcut-Tool um eine Verknüpfung zu ihren EXEs zu erstellen und die Verknüpfung in Ihrem Autostart-Ordner unter C:\Users\ abzulegen.