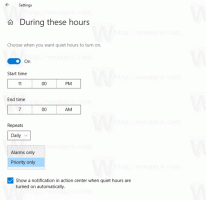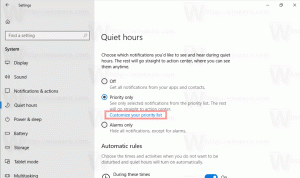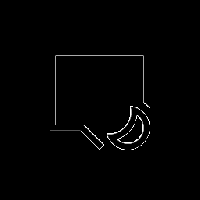So deaktivieren Sie automatische App-Updates in Windows 11
Sie können automatische App-Updates in Windows 11 mit der neuen Store-App deaktivieren. In Windows 11 hat Microsoft einen brandneuen Marktplatz für Ihre Spiele, Apps, Filme, Browsererweiterungen und andere Arten von Inhalten eingeführt. Abgesehen von a radikal neues Design, bringt der neue Microsoft Store mehrere neue Richtlinien für Entwickler. Diese Änderungen lösen bereits eine Welle des Interesses bei beliebten Drittanbietern wie Zoom, Adobe, OBS usw. aus. Immer mehr Entwickler wenden sich an den Microsoft Store; Daher genießen mehr Benutzer beliebte Apps.
Werbung
Standardmäßig werden alle aus dem Microsoft Store installierten Apps automatisch aktualisiert. Windows sucht täglich nach neuen App-Versionen und installiert sie, sobald sie gefunden wurden. Dies kann für einige Benutzer ein unerwünschtes Verhalten sein. Wenn Sie den anderen Weg bevorzugen, zeigt Ihnen dieser Artikel, wie Sie automatische App-Updates in Windows 11 und dem neuen Microsoft Store deaktivieren.
Spitze: Der neue Microsoft Store wird noch in diesem Jahr für Windows 11 und ältere Windows 10 verfügbar sein. Das bedeutet, dass die neue Benutzeroberfläche auch für Windows 10 verfügbar ist.
Deaktivieren Sie automatische App-Updates in Windows 11
- Starten Sie den neuen Microsoft Store.
- Suchen Sie Ihr Profilbild in der oberen rechten Ecke und klicken Sie darauf.
- Auswählen App Einstellungen aus dem Dropdown-Menü.

- Ausschalten App-Updates Umschaltoption.
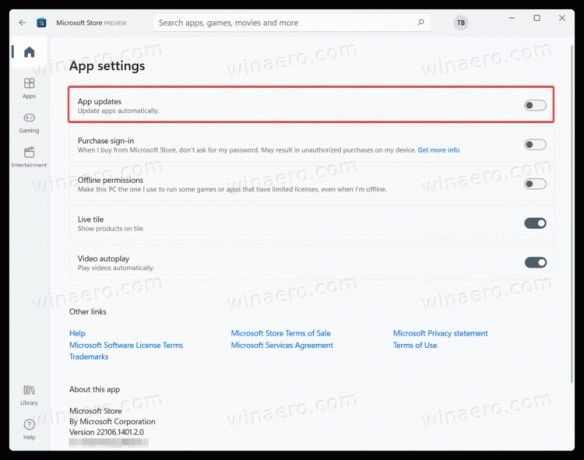
Das ist es. So deaktivieren Sie automatische App-Updates in Windows 11. Die einzige Möglichkeit, App-Updates in Windows 11 zu installieren, besteht nun darin, eine manuelle Überprüfung durchzuführen. Hier ist, wie das geht.
So überprüfen und installieren Sie App-Updates
- Starten Sie den Microsoft Store und suchen Sie das Bücherei Schaltfläche in der unteren linken Ecke des Fensters.

- Drücke den Updates bekommen und warten Sie, bis Windows 11 neue Versionen für Ihre Apps gefunden hat.
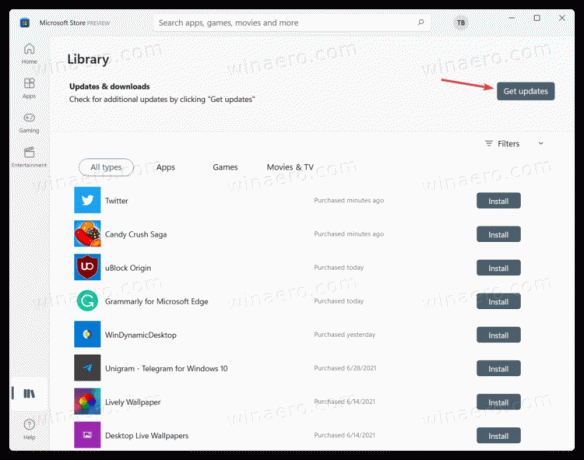
- Wenn Sie es gefunden haben, klicken Sie auf Alle aktualisieren oder installieren Sie Updates für jede App separat.
Jetzt wissen Sie, wie Sie App-Updates in Windows 11 mit deaktivierten automatischen Updates überprüfen und installieren.