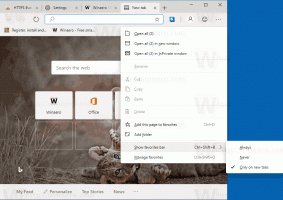Komprimieren Sie Dateien auf NTFS mit dem LZX-Algorithmus in Windows 10
Wie Sie vielleicht bereits wissen, ist es möglich, Aktivieren Sie die NTFS-Komprimierung für Dateien und Ordner in Windows 10. Im Gegensatz zur ZIP-Dateikomprimierung müssen Sie bei dieser Komprimierungsart keine Archivdatei erstellen. Die Komprimierung erfolgt on-the-fly und auf die Dateien kann transparent wie vor der Komprimierung zugegriffen werden. Windows 10 unterstützt die NTFS-Komprimierung nativ wie frühere Versionen des Betriebssystems, unterstützt jedoch eine Reihe neuerer Algorithmen, einschließlich LZX, das vor Windows 10 nicht verfügbar war.
Werbung
Die NTFS-Komprimierung macht bestimmte Dateien und Ordner kleiner. Bestimmte Dateien wie Bilder, Videos, Musik, die bereits komprimiert sind, werden nicht verkleinert, aber bei anderen Dateitypen können Sie Speicherplatz sparen. Beachten Sie jedoch, dass dies die Leistung beeinträchtigt. Dies liegt an zusätzlichen Operationen, die das Betriebssystem ausführen muss, wenn auf die Datei zugegriffen, aus einem komprimierten Ordner kopiert oder in einen neuen komprimierten Ordner abgelegt wird. Während dieser Vorgänge muss Windows die Datei im Speicher dekomprimieren. Wie aus dem Namen der Funktion hervorgeht, funktioniert die NTFS-Komprimierung nicht, wenn Sie Ihre komprimierten Dateien über das Netzwerk kopieren, sodass das Betriebssystem sie zuerst dekomprimieren und unkomprimiert übertragen muss.
Wenn eine Datei oder ein Ordner komprimiert wird, zeigt Windows 10 eine spezielle doppelte blaue Pfeilüberlagerung über ihrem Symbol an. Siehe das folgende Beispiel.

Tipp: Wenn Sie dieses Overlay-Symbol nicht sehen, lesen Sie wie es geht Deaktivieren Sie das blaue Pfeilsymbol in Ordnern und Dateien in Windows 10.
Ab Windows 10 können Sie die LZX-Komprimierung verwenden. Dies ist der stärkste Algorithmus, der für NTFS verfügbar ist. Die Komprimierungsrate beträgt für bestimmte Dateien etwa 50%, was viel mehr ist als die standardmäßige NTFS-Komprimierung.
Bevor Sie fortfahren, müssen Sie wissen, dass mit LZX in Windows 10 komprimierte Dateien nicht in Windows 7, Windows 8.1 oder einer früheren Windows-Version geöffnet werden können.

So komprimieren Sie Dateien auf NTFS mit dem LZX-Algorithmus in Windows 10, Mach Folgendes.
- Öffnen Sie eine Eingabeaufforderung mit erhöhten Rechten.
- Geben oder fügen Sie den folgenden Befehl ein:
kompakt /c /s /a /i /exe: lzx "C:\data\*"
Ersetzen Sie den Abschnitt C:\data durch den tatsächlichen Ordnerpfad, den Sie komprimieren möchten.
Dadurch wird die LZX-Komprimierung für ausführbare Dateien optimiert, die häufig gelesen und nicht geändert werden.
Andere Algorithmen sind:
- XPRESS4K (schnellste) (Standard)
- XPRESS8K
- XPRESS16K
Es komprimiert auch andere Dateien.
Die Schalter sind wie folgt:
/c - Komprimiert die angegebenen Dateien. Verzeichnisse werden markiert
so dass später hinzugefügte Dateien komprimiert werden, es sei denn /EXE
angegeben.
/s - Führt die angegebene Operation für Dateien im angegebenen aus
Verzeichnis und alle Unterverzeichnisse. Standard "dir" ist der
Aktuelles Verzeichnis.
/a - Zeigt Dateien mit versteckten oder Systemattributen an. Diese
Dateien werden standardmäßig weggelassen.
/i - Führt die angegebene Operation auch nach Fehlern weiter aus
sind aufgetreten. Standardmäßig stoppt COMPACT, wenn ein Fehler aufgetreten ist
angetroffen.
Um die komprimierten Dateien zu entpacken (Standardwerte wiederherstellen), verwenden Sie den folgenden Befehl:
kompakt /u /a /s /exe "C:\data\*"
Das ist es.