Deaktivieren Sie die Suchindizierung im Akkubetrieb in Windows 10
Windows 10 bietet die Möglichkeit, Ihre Dateien zu indizieren, damit das Startmenü sie schneller durchsuchen kann. Die Indizierung läuft im Hintergrund, ohne zu versuchen, die Leistung Ihres PCs zu beeinträchtigen. In diesem Artikel erfahren Sie, wie Sie die Suchindexierungsfunktion im Akkubetrieb deaktivieren. Dadurch kann der Akku einiges gespart werden.
Werbung
Wie Sie vielleicht bereits wissen, sind Suchergebnisse in Windows sofort verfügbar, da sie vom Windows Search-Indexer unterstützt werden. Es ist nicht neu für Windows 10, aber Windows 10 verwendet dieselbe indexergestützte Suche wie seine Vorgänger, obwohl es einen anderen Algorithmus und eine andere Datenbank verwendet. Es läuft als Dienst, der Dateinamen, Inhalte und Eigenschaften von Dateisystemelementen indiziert und in einer speziellen Datenbank speichert. Es gibt eine bestimmte Liste indizierter Speicherorte in Windows sowie Bibliotheken, die immer indiziert werden. Anstatt also eine Echtzeitsuche durch Dateien im Dateisystem durchzuführen, führt die Suche eine Abfrage in der internen Datenbank durch, wodurch die Ergebnisse sofort angezeigt werden können.
Wenn dieser Index beschädigt wird, funktioniert die Suche nicht richtig. In unserem vorherigen Artikel haben wir überprüft, wie Sie den Suchindex im Falle einer Beschädigung zurücksetzen können. Siehe den Artikel:
So setzen Sie die Suche in Windows 10 zurück
Sie können ein besonderes erstellen Verknüpfung zum Öffnen der Indizierungsoptionen mit einem Klick in Windows 10.
Wenn die Suchindexierungsfunktion Behinderte, sind die Suchergebnisse immer auf dem neuesten Stand, da das Betriebssystem die Suchindexdatenbank nicht verwendet. Die Suche wird jedoch länger dauern und langsam sein. Anstatt die Suchindizierung dauerhaft zu deaktivieren, möchten Sie sie möglicherweise nur im Akkubetrieb deaktivieren. Bevor Sie fortfahren, stellen Sie sicher, dass Ihr Benutzerkonto Administratorrechte.
So deaktivieren Sie die Suchindizierung im Akkubetrieb in Windows 10, Mach Folgendes.
- Offen Registierungseditor.
- Gehen Sie zum folgenden Registrierungsschlüssel:
HKEY_LOCAL_MACHINE\SOFTWARE\Policies\Microsoft\Windows\Windows Search
Tipp: Siehe So springen Sie mit einem Klick zum gewünschten Registrierungsschlüssel.
Wenn Sie keinen solchen Schlüssel haben, erstellen Sie ihn einfach.

- Erstellen Sie hier einen neuen 32-Bit-DWORD-Wert PreventIndexOnBattery. Hinweis: Auch wenn Sie mit 64-Bit-Windows, müssen Sie weiterhin ein 32-Bit-DWORD als Werttyp verwenden.
Setzen Sie ihn auf 1, um die Suchindizierung im Akkubetrieb zu deaktivieren.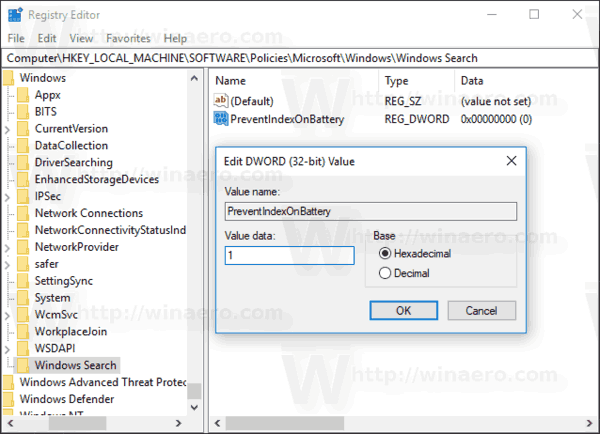
- Starten Sie Windows 10 neu.
Du bist fertig! Um Zeit zu sparen, können Sie diese Registrierungsdateien herunterladen:
Registrierungsdateien herunterladen
Der Rückgängig-Tweak ist enthalten.
Deaktivieren der Suchindizierung im Akkubetrieb mit GUI (gpedit)
Wenn Sie Windows 10 Pro, Enterprise oder Education ausführen Auflage, können Sie die lokale Gruppenrichtlinien-Editor-App verwenden, um die oben genannten Optionen mit einer GUI zu konfigurieren.
- Drücken Sie Gewinnen + R Tasten zusammen auf Ihrer Tastatur und geben Sie ein:
gpedit.msc
Drücken Sie Enter.

- Der Gruppenrichtlinien-Editor wird geöffnet. Gehe zu Computerkonfiguration\Administrative Vorlagen\Windows-Komponenten\Suche. Aktivieren Sie die Richtlinienoption Verhindern Sie die Indizierung im Akkubetrieb, um Energie zu sparen Wie nachfolgend dargestellt.
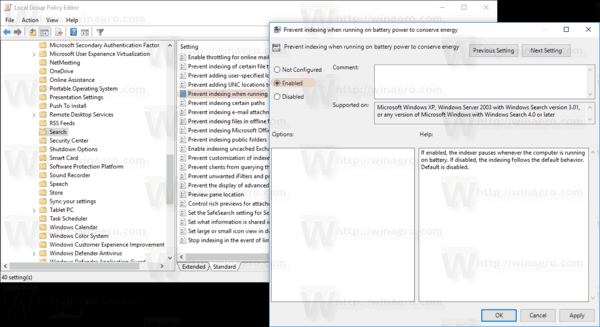
Das ist es.
