Alle Möglichkeiten zum Ausführen von WSL Linux Distribution in Windows 10
Es gibt verschiedene Möglichkeiten, eine Linux-Distribution auszuführen, die im Windows-Subsystem für Linux (WSL) in Windows 10 installiert ist. In diesem Artikel werden wir sie überprüfen.
Werbung
Die Möglichkeit, Linux nativ in Windows 10 auszuführen, wird durch die WSL-Funktion bereitgestellt. WSL steht für Windows Subsystem for Linux, das ursprünglich nur auf Ubuntu beschränkt war. Moderne Versionen von WSL erlauben Installieren und Ausführen mehrerer Linux-Distributionen aus dem Microsoft-Store.

Nach WSL aktivieren, können Sie verschiedene Linux-Versionen aus dem Store installieren. Sie können die folgenden Links verwenden:
- Ubuntu
- openSUSE-Sprung
- SUSE Linux Enterprise Server
- Kali Linux für WSL
- Debian GNU/Linux
und mehr.
Windows 10 bietet zwei Methoden zum Starten einer WSL-Distribution. Für aus dem Store installierte Distributionen können Sie entweder die Konsole wls.exe Tool oder eine Verknüpfung im Startmenü. Zum
wsl.exe nur.
Um eine WSL-Linux-Distribution in Windows 10 auszuführen,
- Öffnen Sie das Startmenü.
-
Navigieren zur gewünschten Distribution, z.B. Ubuntu.

- Klicken Sie auf die Verknüpfung der WSL Linux-Distribution, um sie zu starten.
- Alternativ können Sie mit der rechten Maustaste darauf klicken und auswählen Mehr > Als Administrator ausführen um es zu starten erhöht.
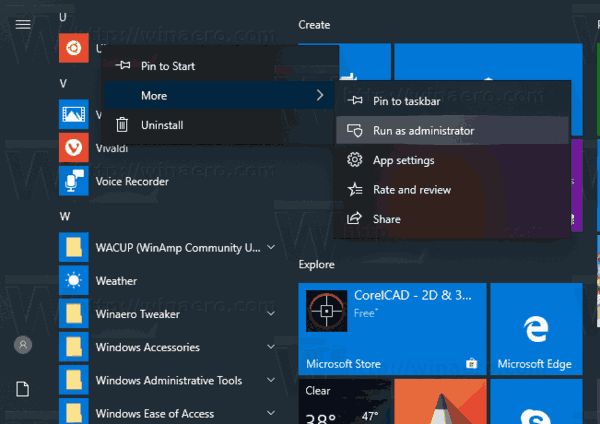
Diese Methode funktioniert nicht für Distributionen, die aus einer TAR-Datei importiert wurden. Für solche Distributionen sollten Sie stattdessen wsl.exe verwenden. Hier ist, wie es gemacht werden kann.
Führen Sie eine WSL-Linux-Distribution mit wsl.exe aus
- Öffne ein neues Eingabeaufforderung oder Power Shell Beispiel.
- Um deine Standard-WSL-Distribution, einfach eingeben
wslund schlage die Eintreten Schlüssel. -
Verfügbare WSL-Distributionen suchen indem Sie den folgenden Befehl ausführen:
wls --list --all, oder einfachwsl -l --all.
- Um eine bestimmte Distribution zu starten, geben Sie den Befehl ein
wsl --verteilungoderwsl --d. Ersetze das Teil mit dem tatsächlichen Namen der installierten Distribution, die Sie ausführen möchten, z. Kali-Linux.
Tipp: Um eine WSL-Distribution als Administrator mit wsl.exe auszuführen, können Sie ein erhöhte Eingabeaufforderung oder Power Shell.
Das ist es
Interessante Artikel:
- Legen Sie die Standard-WSL-Linux-Distribution in Windows 10 fest
- Finden Sie laufende WSL Linux-Distributionen in Windows 10
- Beenden Sie die Ausführung von WSL Linux Distro in Windows 10
- Entfernen Sie Linux aus dem Navigationsbereich in Windows 10
- Exportieren und Importieren von WSL Linux Distribution in Windows 10
- Zugriff auf WSL-Linux-Dateien von Windows 10
- Aktivieren Sie WSL in Windows 10
- Festlegen des Standardbenutzers für WSL in Windows 10
- Windows 10 Build 18836 zeigt das WSL/Linux-Dateisystem im Datei-Explorer an


