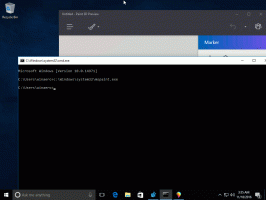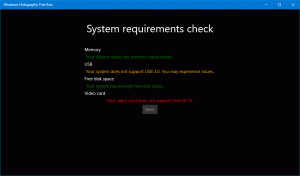Ändern Sie die Farben in der Eingabeaufforderung in Windows 10
In diesem Artikel erfahren Sie, wie Sie die Schriftfarbe und die Hintergrundfarbe im Eingabeaufforderungsfenster in Windows 10 anpassen. Es ist möglich, es temporär oder dauerhaft zu ändern, je nach Bedarf.
Werbung
Die Eingabeaufforderung ist ein integriertes Tool des Windows-Betriebssystems, das seit den ersten Versionen verfügbar ist. Es ermöglicht dem Benutzer, klassische DOS-Befehle (aber nicht alle in modernen Windows-Versionen) sowie Win32-Konsolenbefehle und -Apps zu verwenden. Es ist ein ausgereiftes, leistungsstarkes und äußerst nützliches Tool für fortgeschrittene Windows-Benutzer. Während Microsoft Betonung von PowerShell In neueren Builds von Windows 10 ist die gute alte cmd.exe-App immer noch vorhanden weit verbreitet im Betriebssystem.
Es gibt einen Trick, mit dem Sie die Hintergrundfarbe und die Farbe der Schriftart in der Eingabeaufforderung ändern können. Dies kann mit einem einfachen Registry-Tweak durchgeführt werden. Ich werde zeigen, wie dies in Windows 10 möglich ist, die Optimierung funktioniert jedoch in allen älteren Windows-Versionen ab Windows NT 4.0.
So ändern Sie die Farben in der Eingabeaufforderung in Windows 10, Mach Folgendes.
- Öffne das Registrierungseditor-App.
- Gehen Sie zum folgenden Registrierungsschlüssel.
HKEY_CURRENT_USER\Software\Microsoft\Command Processor
Sehen Sie, wie Sie zu einem Registrierungsschlüssel wechseln mit einem klick.
- Auf der rechten Seite ändern oder erstellen Sie einen neuen 32-Bit-DWORD-Wert "DefaultColor". Hinweis: Auch wenn Sie mit 64-Bit-Windows, müssen Sie dennoch einen 32-Bit-DWORD-Wert erstellen.
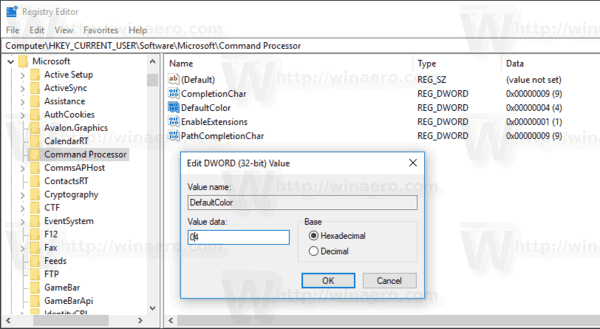
Sein Wert gibt die Hintergrund- und Vordergrundfarben des Eingabeaufforderungsfensters an. Der Wert sollte hexadezimal angegeben werden und zwei Farbcodes für Hintergrund bzw. Vordergrund enthalten.
Zum Beispiel wird ein Wert von 04 eine schwarze Hintergrundfarbe mit roten Buchstaben setzen.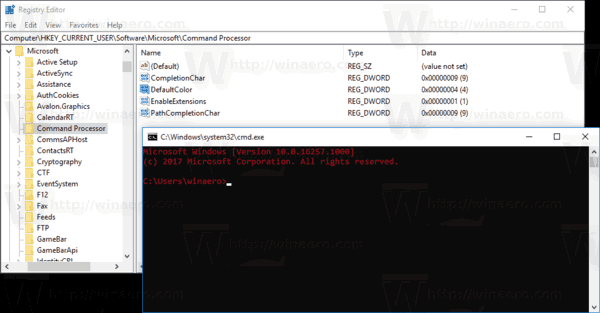
- Die Farbcode-Referenz lautet wie folgt:
0 schwarz
1 blau
2 grün
3 Cyan
4 rot
5 magenta
6 gelb/braun
7 weiß
8 grau
9 helles Blau
Ein leuchtendes Grün
B helles Cyan
C leuchtend rot
D helles Magenta
E leuchtend gelb
F weiß - Damit die von der Registrierungsoptimierung vorgenommenen Änderungen wirksam werden, müssen Sie öffne die Eingabeaufforderung erneut.
Die oben beschriebene Optimierung ändert die Farbe der Eingabeaufforderung dauerhaft. Um die Farben in einer einzelnen geöffneten Instanz von cmd.exe vorübergehend zu ändern, können Sie die Farbe Befehl.
Die Syntax des Befehls lautet wie folgt:
Farbe Color_code_of_backgroundColor_code_of_foreground
Verwenden Sie die gleichen Farbcodes aus der obigen Referenz.
Um beispielsweise eine weiße Hintergrundfarbe mit blauen Buchstaben festzulegen, geben Sie den Befehl ein:
Farbe F1
Das Ergebnis wird wie folgt sein:

Das ist es. Weitere interessante Artikel:
- Holen Sie sich ein neues Farbschema in der Eingabeaufforderung in Windows 10
- Öffnen Sie die Eingabeaufforderung beim Booten in Windows 10
- Eingabeaufforderung als Administrator-Kontextmenü in Windows 10 hinzufügen