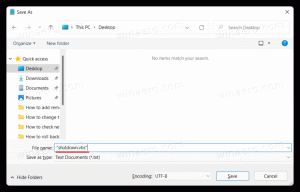Konfigurieren der Internetzeit (NTP)-Optionen in Windows 10
Die Internetzeit (NTP) ist eine sehr nützliche Methode, um die Uhrzeit Ihres PCs automatisch genau zu halten. Nach der Konfiguration fordert Windows regelmäßig Zeitdaten von Zeitservern an, sodass Sie sicher sein können, dass Uhrzeit und Datum auf Ihrem Gerät richtig eingestellt sind. Hier ist, wie es gemacht werden kann.
Werbung
Mit Windows 10 verlagert Microsoft alle klassischen Einstellungen der Systemsteuerung in die neue Universal (Metro) App namens Einstellungen. Es enthält bereits alle grundlegenden Verwaltungsoptionen, die der durchschnittliche Benutzer zur Steuerung des Betriebssystems benötigt. Eine seiner Seiten ist den Optionen für Datum und Uhrzeit gewidmet. Es befindet sich unter Einstellungen -> Zeit & Sprache -> Datum & Uhrzeit:
 Zum jetzigen Zeitpunkt enthält es nichts, was mit NTP zu tun hat. Um NTP zu konfigurieren, müssen Sie weiterhin das klassische Systemsteuerungs-Applet verwenden.
Zum jetzigen Zeitpunkt enthält es nichts, was mit NTP zu tun hat. Um NTP zu konfigurieren, müssen Sie weiterhin das klassische Systemsteuerungs-Applet verwenden.
Konfigurieren der Internetzeit (NTP)-Optionen in Windows 10
Gehen Sie wie folgt vor, um den NTP-Server in Windows 10 einzurichten.
- Systemsteuerung öffnen.
- Gehen Sie zum folgenden Abschnitt:
Systemsteuerung\Uhr, Sprache und Region

- Klicken Sie auf das Symbol Datum und Uhrzeit: Das folgende Fenster erscheint auf dem Bildschirm:

- Wechseln Sie dort auf den Reiter mit dem Namen Internetzeit. Um die verfügbaren Einstellungen anzupassen, müssen Sie auf die Schaltfläche "Einstellungen ändern..." klicken:

Sobald Sie darauf klicken, können Sie NTP aktivieren und bei Bedarf einen benutzerdefinierten Zeitserver angeben:
Alternativ können Sie über die Registrierung einen benutzerdefinierten NTP-Server angeben. Es kann wie folgt durchgeführt werden.
- Offen Registierungseditor.
- Gehen Sie zum folgenden Registrierungsschlüssel:
HKEY_LOCAL_MACHINE\SOFTWARE\Microsoft\Windows\CurrentVersion\DateTime\Servers
- Dort sollte jeder Zeitserver unter Zeichenfolgenwerten namens 1,2,3 ...n usw. gespeichert werden. Der aktuell verwendete Server wird durch den Standardparameter bestimmt, der auf die entsprechende Zahl (den Wertnamen) gesetzt werden sollte. Sie können hier einen neuen Zeichenfolgenwert hinzufügen und den von Ihnen erstellten Standardparameter festlegen:

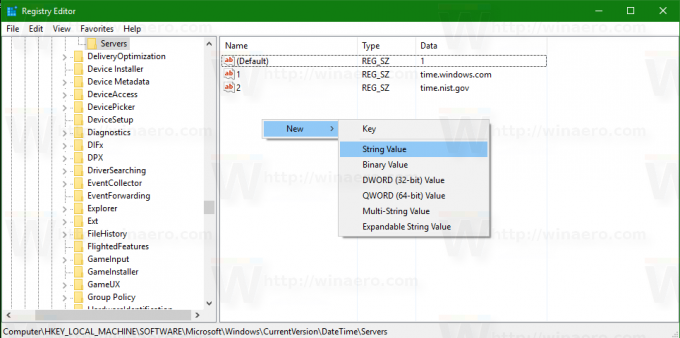


- Vielleicht musst du Windows 10 neu starten um die von Ihnen vorgenommenen Änderungen zu übernehmen.
Das ist es.