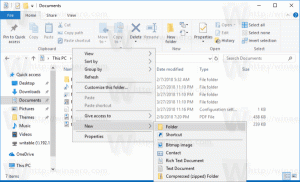So deaktivieren oder aktivieren Sie den Google Chrome-Werbeblocker
Google Chrome enthält einen integrierten Werbeblocker. Es ist in der Lage, als Play-Buttons und Site-Steuerelemente getarnte Links sowie andere Sites zu erkennen, die nicht den Better Ads Standards entsprechen. Solche Websites missbrauchen die Benutzererfahrung, indem sie den Benutzer dazu bringen, Popups zu öffnen. So konfigurieren Sie den Werbeblocker.

Der integrierte Werbeblocker von Google Chrome ist ein Erstanbieter-Konkurrent zu beliebten Lösungen wie uBlock Origin, Ghostery und AdBlockPlus. Das Gute daran ist, dass der Benutzer keine Erweiterungen installieren muss, damit es funktioniert. Es ist bereits in den Browser integriert und funktioniert out-of-the-box. Schon seit Opera hat einen Werbeblocker auch und Firefox hinzugefügt Tracking-Schutz, war es für Chrome an der Zeit, auch eine Art Blockierungsfunktion hinzuzufügen.
Werbung
Manchmal müssen Sie sehen, wie eine Website mit Anzeigen aussieht. Sie müssen beispielsweise sicherstellen, dass der Werbeblocker einige wichtige Elemente nicht blockiert, einige Steuerelemente nicht ausblendet und keine Fehler beim Laden der Website verursacht. Leider leiden alle Werbeblocker von Zeit zu Zeit unter diesen Problemen. In einem solchen Fall möchten Sie möglicherweise das Chrome-Werbeblocker-Tool deaktivieren.
Deaktivieren oder aktivieren Sie den Google Chrome-Werbeblocker
Das Deaktivieren des Werbeblockers ist ziemlich einfach, wenn Sie genau wissen, was zu tun ist. Die Option ist unter dem Site-Badge neben der Adressleiste versteckt. Durch Anklicken gelangen Sie schnell zur gewünschten Option.
So deaktivieren Sie den Werbeblocker in Google Chrome, Mach Folgendes.
- Öffnen Sie Google Chrome.
- Klicken Sie auf die Menüschaltfläche und wählen Sie Einstellungen.

- Scrollen Sie in den Einstellungen nach unten zum Link Fortschrittlich.

- Klicke auf Inhaltseinstellungen unter Privatsphäre und Sicherheit.

- Gehen Sie zum Abschnitt Anzeigen.

- Schalten Sie den Schalter ein Auf Websites blockiert, die dazu neigen, aufdringliche Werbung zu schalten.
 Es wird seinen Namen ändern in Dürfen, was bedeutet, dass die Werbeblocker-Funktion jetzt für alle Websites deaktiviert ist.
Es wird seinen Namen ändern in Dürfen, was bedeutet, dass die Werbeblocker-Funktion jetzt für alle Websites deaktiviert ist.
Du bist fertig.
Außerdem können Anzeigen für Websites einzeln deaktiviert oder aktiviert werden.
Deaktivieren Sie den Google Chrome-Werbeblocker für Websites einzeln
- Navigieren Sie zu einer Website, für die Sie den Werbeblocker deaktivieren möchten.
- Klicken Sie auf das Site-Badge neben der Adressleiste. Es erscheint als quadratischer Bereich mit einem grünen Vorhängeschloss-Symbol (HTTPS) oder einem Info-Symbol (für einfache HTTP-Sites).

- Klicken Sie auf die Seiteneinstellungen Link am unteren Rand des Fensters.

- Scrollen Sie nach unten zum Abschnitt Anzeigen.

- Klicken Sie in der Dropdown-Liste auf Zulassen.

Du bist fertig. Anzeigen werden für die aktuelle Website aktiviert, was bedeutet, dass die Werbeblocker-Funktion für sie jetzt deaktiviert ist.
Auf die gleiche Weise können Sie den Werbeblocker für jede Website wieder aktivieren. Wählen Sie einfach die Option Blockieren (Standard) um den Werbeblocker zu aktivieren.
Das ist es.