Ändern Sie Datums- und Zeitformate in Windows 10
Es gibt mehrere Möglichkeiten, Datums- und Uhrzeitformate in Windows 10 zu ändern. In diesem Artikel werden wir sie alle überprüfen.
Traditionell konnten die Datums- und Uhrzeitoptionen über das klassische Control Panel konfiguriert werden. Microsoft führt die Systemsteuerungsoptionen mit den Einstellungen zusammen, aber die Optionen sind weiterhin zugänglich und können verwendet werden. Um Datums- und Uhrzeitformate zu ändern, müssen Sie als Administrator signiert.
Datum und Uhrzeit in Windows 10 über die Systemsteuerung ändern
So ändern Sie Datum und Uhrzeit in Windows 10 mit der Systemsteuerung, Mach Folgendes.
- Offen Schalttafel.
- Gehen Sie zu Systemsteuerung\Uhr, Sprache und Region.

- Klicken Sie dort auf den Link Datums-, Uhrzeit- oder Zahlenformate ändern unter Region. Es erscheint folgendes Fenster:
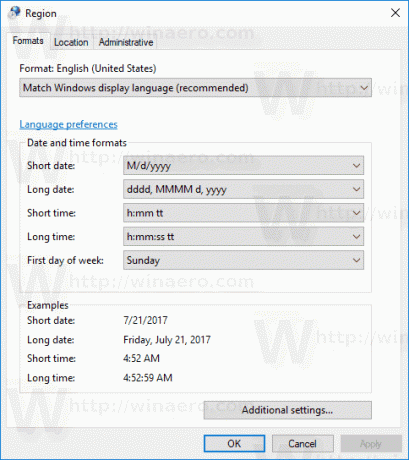
- Wenn mehr als eine Sprache installiert ist, wählen Sie die gewünschte Sprache aus, für die Sie das Datums- und Uhrzeitformat ändern möchten.
- Stellen Sie die Datums- und Zeitformate nach Ihren Wünschen ein.
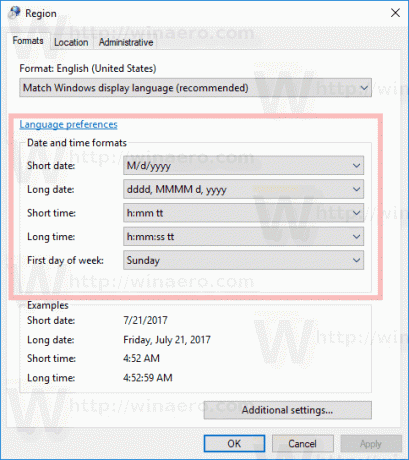
- Sie können auch auf die Zusätzliche Einstellungen..., um ein benutzerdefiniertes Zeitformat wie unten gezeigt anzugeben.
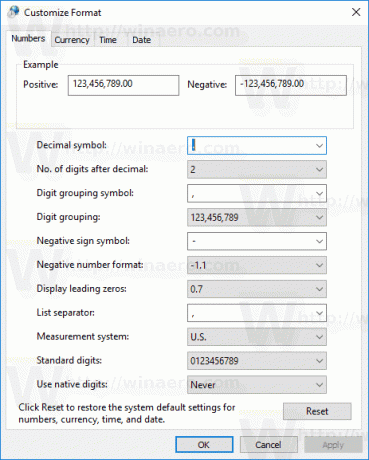 Wechseln Sie zur Registerkarte Uhrzeit oder Datum, um ein neues Format zu konfigurieren.
Wechseln Sie zur Registerkarte Uhrzeit oder Datum, um ein neues Format zu konfigurieren.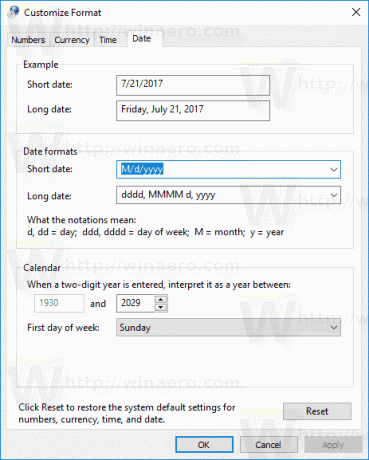
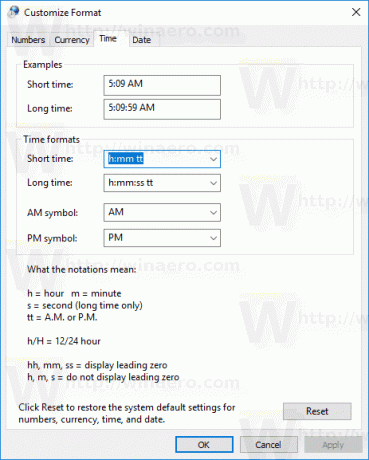
- Klicken Sie auf die Schaltfläche OK, um neue Werte festzulegen.
Ändern Sie Datums- und Uhrzeitformate in Windows 10 mithilfe von Einstellungen
So ändern Sie Datums- und Uhrzeitformate in Windows 10 mit Einstellungen, Mach Folgendes.
- Offen Einstellungen.
- Gehen Sie zu Zeit und Sprache - Zeit.

- Klicken Sie rechts auf das Datums- und Uhrzeitformate ändern Link unter Formate.
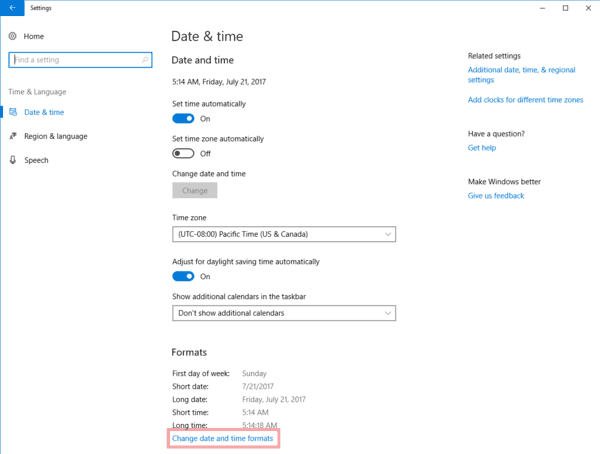
- Wählen Sie das gewünschte Format in der Dropdown-Liste aus.
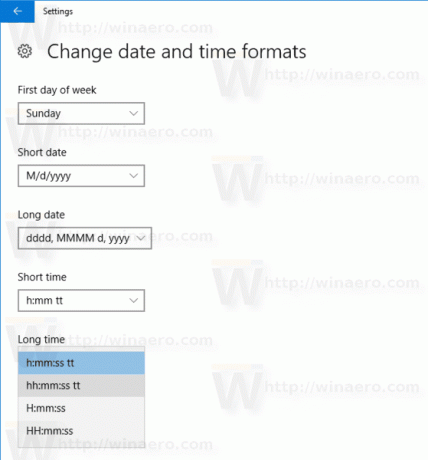
Im Gegensatz zur klassischen Systemsteuerung erlaubt die Einstellungs-App dem Benutzer nicht, ein benutzerdefiniertes Format für Uhrzeit oder Datum anzugeben.
Das ist alles über das Ändern des Datums- und Uhrzeitformats in Windows 10.
