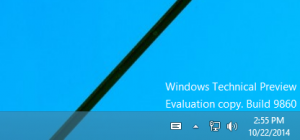Löschen Sie Downloads mit Storage Sense und Cleanmgr in Windows 10
Wie Sie vielleicht bereits wissen, bietet Windows 10 die Möglichkeit, automatisch Dateien in Ihrem Papierkorb, temporäre Dateien und Dateien im Ordner Downloads zu löschen, um Speicherplatz freizugeben. Ab Windows 10, Version 1809, wird die Funktion zum Entfernen des Inhalts des Downloads-Ordners zusammen mit dem klassischen Datenträgerbereinigungstool (cleanmgr.exe) zum Feature Storage Sense hinzugefügt.
Werbung
Die entsprechende Option wurde in Windows 10 Build 17763 und höher verfügbar. Die Option finden Sie unter Storage Sense in den Einstellungen.
Speichersinn
Storage Sense ist eine schöne, moderne Ergänzung zur Datenträgerbereinigung. Es ermöglicht Ihnen, bestimmte Ordner zu verwalten, indem Sie verhindern, dass sie zu groß werden, und sie automatisch bereinigen. Die Storage Sense-Funktion finden Sie in den Einstellungen unter System -> Storage. Wir haben in unseren vorherigen Artikeln überprüft, wie es verwendet werden kann:
- Windows.old-Ordner in Windows 10 automatisch löschen
- So löschen Sie den Download-Ordner automatisch in Windows 10
- So löschen Sie temporäre Dateien automatisch in Windows 10
Speichersinn kann verwendet werden zum Entfernen von Windows-Upgrade-Protokolldateien, vom System erstellten Windows-Fehlerberichterstattungsdateien, temporären Windows Defender Antivirus-Dateien, Miniaturansichten, temporäre Internetdateien, Gerätetreiberpakete, DirectX-Shader-Cache, heruntergeladene Programmdateien und Übermittlungsoptimierung Dateien.
So löschen Sie den Ordner Downloads mit Storage Sense in Windows 10, Mach Folgendes.
- Offen Einstellungen.
- Gehen Sie zu System - Speicher.
- Klick auf den Link Jetzt Speicherplatz freigeben rechts unten Speichersinn.

- Aktivieren Sie auf der nächsten Seite die Option Downloads.
- Klicken Sie auf die Schaltfläche Dateien entfernen.

Du bist fertig.
Auch das Datenträgerbereinigungstool (cleanmgr) hat die gleiche Option. Beachten Sie, dass es veraltet und Microsoft empfiehlt jetzt stattdessen, Storage Sense zu verwenden.
Mit cleanmgr.exe
- Drücken Sie Gewinnen + R Tastenkombinationen auf der Tastatur zusammen, um das Dialogfeld Ausführen zu öffnen.
Tipp: Siehe die ultimative Liste aller Windows-Tastaturkürzel mit Win-Tasten. - Geben Sie Folgendes in das Feld Ausführen ein:
cleanmgr

- Wählen Sie Ihr Systemlaufwerk aus:

- Mach das... an Downloads Option und klicken Sie auf die Schaltfläche OK.
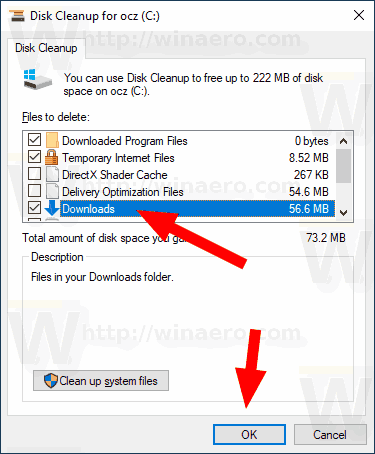
Das ist es.
Tipp: Vielleicht möchten Sie mehr über die Funktionen und Optionen der cleanmgr-App erfahren. Siehe folgende Artikel:
- Starten Sie die Datenträgerbereinigung mit allen aktivierten Elementen
- Löschen Sie das temporäre Verzeichnis beim Start mit der Datenträgerbereinigung
- Kontextmenü für Laufwerk bereinigen in Windows 10 hinzufügen
- Datenträgerbereinigung Cleanmgr-Befehlszeilenargumente in Windows 10
- Erstellen Sie eine Vorgabe für Cleanmgr (Datenträgerbereinigung)