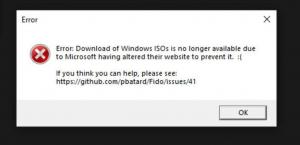Finden Sie große Dateien in Windows 10 ohne Tools von Drittanbietern
Zuvor habe ich geschrieben, wie man die größte Datei und das größte Verzeichnis findet unter Linux. Heute möchte ich Ihnen eine Lösung für Windows anbieten. Es verlässt sich nicht auf Tools von Drittanbietern. Wir verwenden nur die integrierten Funktionen, die in jeder modernen Windows-Installation verfügbar sind.
So finden Sie große Dateien in Windows 10, können Sie eine der beiden unten beschriebenen Methoden verwenden.
Inhaltsverzeichnis.
- Finden Sie große Dateien in Windows 10 mit dem Datei-Explorer
- Finden Sie große Dateien in Windows 10 mit der Eingabeaufforderung
- Finden Sie große Ordner in den Windows-Einstellungen
Finden Sie große Dateien in Windows 10 mit dem Datei-Explorer
Die erste Methode, um große Dateien zu finden, ist der Datei-Explorer. Die Standard-Dateimanager-App in Windows 10 verfügt über ein spezielles Suchfeld. Wenn es fokussiert wird, werden eine Reihe von erweiterten Optionen in der Multifunktionsleiste angezeigt.
Um die Suchfunktion im Datei-Explorer zu aktivieren, klicken Sie auf das Suchfeld oder drücken Sie
F3 auf der Tastatur. Die Multifunktionsleiste sieht wie folgt aus:Schauen Sie auf der Multifunktionsleiste auf die Schaltfläche "Größe". Es handelt sich um eine Dropdown-Liste, mit der Sie einen Filter für die Suche nach Dateigröße erstellen können. Es unterstützt die folgenden Optionen:
Leer (0 KB)
Winzig (0 – 10 KB)
Klein (10 – 100 KB)
Mittel (100 KB – 1 MB)
Groß (1 – 16 MB)
Riesig (16 – 128 MB)
Gigantisch (> 128 MB)
Update: Ab Windows 10 Version 1809 wurden die Größendefinitionen aktualisiert: Winzig, Klein, Mittel, Groß, Riesig und Gigantisch sind jetzt definiert als 0 – 16 KB, 16 KB – 1 MB, 1 MB bis 128 MB, 128 MB – 1 GB, 1 GB – 4 GB und > 4 GB
Wählen Sie eine für Sie geeignete Option und Sie sind fertig.
Tipp: Sie können Ihre eigenen benutzerdefinierten Größenfilter verwenden. Sie müssen lediglich die gewünschte Filterbedingung wie folgt in das Suchfeld des Datei-Explorers eingeben:
Größe:> 2GB
Auf diese Weise können Sie Dateien finden, die größer als 2 Gigabyte sind. Sie können die Größe in KB, MB, GB usw. angeben. Sie können beispielsweise 5 KB, 10 GB oder 10 MB eingeben. Auf diese Weise können Sie nach großen Dateien suchen und verhindern, dass Ihrem Gerät der Speicherplatz ausgeht.
Finden Sie große Dateien in Windows 10 mit der Eingabeaufforderung
Wie in Linux stehen in Windows einige nützliche Befehle zur Verfügung. Sie können sie verwenden, um große Dateien schnell zu finden.
Der erste Befehl ist ein wohlbekannter Befehl "if". Es ist ein Konsolenbefehl, mit dem bedingte Verzweigungen in Batchdateien erstellt werden können. Sie können mehr darüber erfahren, indem Sie die integrierte Hilfe verwenden. Öffnen Sie die Eingabeaufforderung und geben Sie ein
wenn /?
EQU - gleich
NEQ - nicht gleich
LSS - weniger als
LEQ - kleiner oder gleich
GTR - größer als
GEQ - größer oder gleich
Wir können sie verwenden, um die Größe von Dateien zu analysieren. Der Codeaufbau kann wie folgt aussehen:
IF file_size_value GTR some_other_value_tocompare some_action_here.
Wir müssen den file_size_value übergeben, um große Dateien zu finden. Ein weiterer eingebauter Befehl, der speziell für solche Aufgaben entwickelt wurde, wird uns helfen. Es ist für Dateien. Dieser Befehl wählt eine Datei (oder einen Satz von Dateien) aus und führt einen Befehl für diese Datei aus.
Um mehr darüber zu erfahren, führen Sie aus
forfiles /?
Die interessantesten Schalter in unserem Fall sind:
/S - Dieser Schalter bewirkt, dass Forfiles in Unterverzeichnisse rekursiv werden. Wie "DIR /S".
/C
Der Standardbefehl ist "cmd /c echo @file".
Die folgenden Variablen können in der Befehlszeichenfolge verwendet werden:
@file - gibt den Namen der Datei zurück.
@fname - gibt den Dateinamen ohne Erweiterung zurück.
@ext - gibt nur die Erweiterung der Datei zurück.
@path - gibt den vollständigen Pfad der Datei zurück.
@relpath - gibt den relativen Pfad der Datei zurück.
@isdir - gibt "TRUE" zurück, wenn ein Dateityp. ist
ein Verzeichnis und "FALSE" für Dateien.
@fsize - gibt die Größe der Datei in Bytes zurück.
@fdate - gibt das letzte Änderungsdatum der Datei zurück.
@ftime - gibt die letzte Änderungszeit der Datei zurück.
Um Sonderzeichen in die Befehlszeile aufzunehmen, verwenden Sie den Hexadezimalcode für das Zeichen im 0xHH-Format (z. 0x09 für Registerkarte). Internen CMD.exe-Befehlen sollte "cmd /c" vorangestellt werden.
Mit diesen Informationen können wir den folgenden Befehl ausführen, um große Dateien zu finden.
forfiles /S /C "cmd /c if @fsize GTR 1048576 echo @path"
Dies findet rekursiv alle Dateien, die größer als 1 Megabyte im aktuellen Ordner und seinen Unterordnern sind! Ändern Sie den Befehl nach Ihren Wünschen und Sie sind fertig.
Finden Sie große Ordner mit der App „Einstellungen“
Du kannst öffnen Windows 10-Einstellungen, und durchsuchen Sie es zum "System" > "Speicher" Sektion. Dort finden Sie detaillierte Informationen zum belegten Speicherplatz und eine Auflistung von Kategorien.
Wenn Sie auf "Weitere Kategorien anzeigen"-Link werden die Informationen noch detaillierter.
Klicken Sie hier auf jedes Element in der Kategorie, um erweiterte Detailinformationen zum belegten Platz anzuzeigen.
Was unsere Aufgabe betrifft, zeigt die Kategorie "Sonstige" die erforderlichen Informationen zu großen Ordnern an. Klicken Sie darauf, um die größten Ordner auf Ihrem Laufwerk anzuzeigen.
Bitte beachten Sie, dass dieses Tool den Inhalt von Systemordnern nicht zählt. Es funktioniert nur mit Benutzerdaten.
Das ist es.