Deaktivieren Sie die Online-Spracherkennung mit Gruppenrichtlinien in Windows 10
Windows bietet sowohl eine gerätebasierte Spracherkennungsfunktion (verfügbar über die Windows-Spracherkennung Desktop-App) und einen cloudbasierten Spracherkennungsdienst in den Märkten und Regionen, in denen Cortana vertreten ist erhältlich. Microsoft kann die auf Ihrem Computer gesammelten Sprachdaten verwenden, um die Sprachdienste zu verbessern. Windows 10 ermöglicht das Deaktivieren der Online-Spracherkennung mit einer Gruppenrichtlinie. In diesem Artikel erfahren Sie, wie Sie die Einschränkung sowohl mit gpedit.msc als auch mit einer Registrierungsoptimierung anwenden.
Werbung
Mit der Windows-Spracherkennung können Sie Ihren PC allein mit Ihrer Stimme steuern, ohne eine Tastatur oder Maus zu benötigen. Es gibt einen speziellen Assistenten, der Ihnen beim Einstieg hilft. Sie müssen Ihr Mikrofon anschließen und dann die Windows-Spracherkennung konfigurieren. Spracherkennung ist eine schöne Ergänzung zum Diktierfunktion von Windows 10.

Die Spracherkennung ist nur für die folgenden Sprachen verfügbar: Englisch (USA, Großbritannien, Kanada, Indien und Australien), Französisch, Deutsch, Japanisch, Mandarin (vereinfachtes Chinesisch und traditionelles Chinesisch) und Spanisch.
Um die Spracherkennung zu verwenden, ist die Option Dich kennenlernen (die Datenschutzeinstellung unter Sprache, Freihand & Tippen) muss aktiviert sein, da Sprachdienste sowohl in der Cloud als auch auf Ihrem Gerät vorhanden sind. Die Informationen, die Microsoft von diesen Diensten sammelt, helfen, sie zu verbessern. Sprachdienste, die nicht auf die Cloud angewiesen sind und nur auf Ihrem Gerät leben, wie die Sprachausgabe und Windows Die Spracherkennung funktioniert auch, wenn diese Einstellung deaktiviert ist, aber Microsoft sammelt keine Sprache Daten.
Wenn dein Einstellung von Diagnose- und Nutzungsdaten (Einstellungen > Datenschutz > Diagnose & Feedback) auf Vollständig gesetzt ist, werden Ihre Freihand- und Tippeingabedaten an Microsoft gesendet, und das Unternehmen verwendet diese Daten in ihrer Gesamtheit, um die Freihand- und Tippplattform für alle Benutzer zu verbessern.
Wenn Sie die Online-Spracherkennung mit Gruppenrichtlinien deaktivieren möchten, befolgen Sie die nachstehenden Anweisungen. Sie müssen angemeldet sein mit ein Administratorkonto weitermachen.
So deaktivieren Sie die Online-Spracherkennung mit Gruppenrichtlinien in Windows 10:
- Offen Registierungseditor.
- Gehen Sie zum folgenden Registrierungsschlüssel:
HKEY_LOCAL_MACHINE\SOFTWARE\Policies\Microsoft\InputPersonalisierung
Tipp: Siehe So springen Sie mit einem Klick zum gewünschten Registrierungsschlüssel.
Wenn Sie keinen solchen Schlüssel haben, erstellen Sie ihn einfach.
- Erstellen Sie hier einen neuen 32-Bit-DWORD-Wert AllowInputPersonalisierung. Hinweis: Auch wenn Sie mit 64-Bit-Windows, müssen Sie weiterhin ein 32-Bit-DWORD als Werttyp verwenden.
Lassen Sie die Wertdaten 0.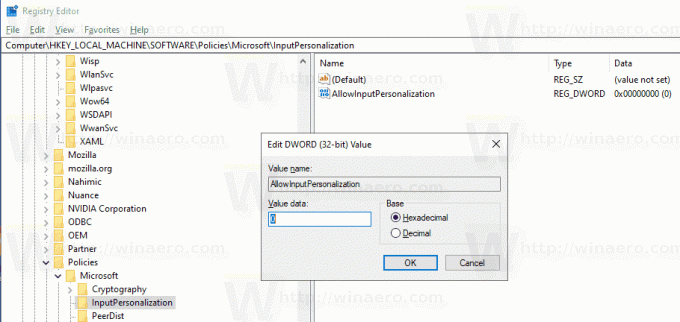
- Starten Sie Windows 10 neu die Einschränkung anzuwenden, und Sie sind fertig.
Du bist fertig. Diese Methode funktioniert in allen Editionen von Windows10.
Um Ihnen Zeit zu sparen, habe ich gebrauchsfertige Registrierungsdateien erstellt. Sie können sie hier herunterladen:
Registrierungsdateien herunterladen
Der Rückgängig-Tweak ist enthalten.
Deaktivieren Sie die Online-Spracherkennung mit Gpedit.msc
Wenn Sie Windows 10 Pro, Enterprise oder Education ausführen Auflage, können Sie die lokale Gruppenrichtlinien-Editor-App verwenden, um die oben genannten Optionen mit einer GUI zu konfigurieren.
- Drücken Sie Gewinnen + R Tasten zusammen auf Ihrer Tastatur und geben Sie ein:
gpedit.msc
Drücken Sie Enter.

- Der Gruppenrichtlinien-Editor wird geöffnet. Gehe zu Computerkonfiguration\Administrative Vorlagen\Systemsteuerung\Regions- und Sprachoptionen.
- Doppelklicken Sie auf die Option Benutzern erlauben, Online-Spracherkennungsdienste zu aktivieren und stelle es auf Behinderte.
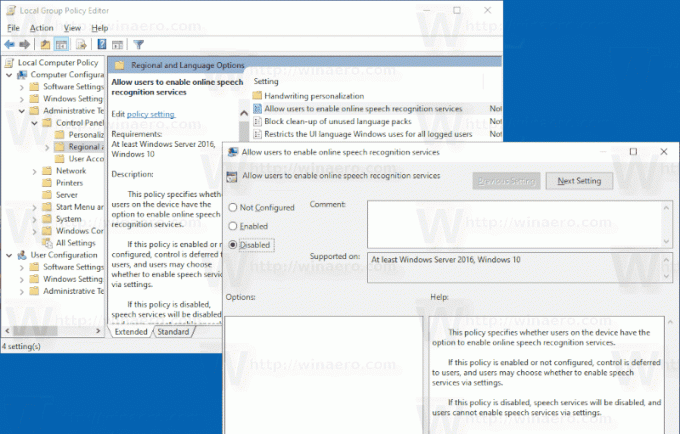
- Klicken Anwenden und OK.
Das ist es.
Hinweis: Wenn beim Zurücksetzen einer Gruppenrichtlinienoption Probleme auftreten, lesen Sie die Vorgehensweise Zurücksetzen aller Gruppenrichtlinienoptionen in Windows 10.
Interessante Artikel:
- Ändern von Spracherkennungsprofilen in Windows 10
- Deaktivieren Sie die Dokumentprüfung für die Spracherkennung in Windows 10
- Aktivieren Sie die Sprachaktivierung für die Spracherkennung in Windows 10
- Ändern Sie die Sprache der Spracherkennung in Windows 10
- Sprachbefehle für die Spracherkennung in Windows 10
- Erstellen Sie eine Verknüpfung zum Starten der Spracherkennung in Windows 10
- Kontextmenü zur Spracherkennung in Windows 10 hinzufügen
- Spracherkennung in Windows 10 aktivieren
- Führen Sie die Spracherkennung beim Start in Windows 10 aus
- Deaktivieren Sie die Online-Spracherkennung in Windows 10
- So verwenden Sie das Diktat in Windows 10

