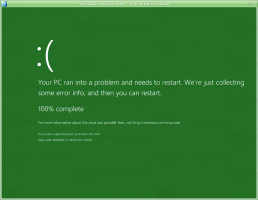So aktivieren Sie OpenSSH-Server in Windows 10
Wie Sie vielleicht bereits wissen, enthält Windows 10 eine integrierte SSH-Software - sowohl einen Client als auch einen Server! In diesem Artikel erfahren Sie, wie Sie den SSH-Server aktivieren.
Hinweis: Mit der OpenSSH Server-App können Sie über das SSH-Protokoll eine Verbindung zu Ihrem Computer herstellen. Es erlaubt Ihnen nicht, auf andere Computer in Ihrem Netzwerk zuzugreifen. Um eine Verbindung zu anderen Computern herzustellen, sollten Sie Installieren Sie den OpenSSH-Client.
Mit Windows 10 hat Microsoft seinen Benutzern endlich zugehört, nachdem sie jahrelang einen SSH-Client und -Server angefordert hatten. Durch die Einbeziehung einer OpenSSH-Implementierung steigt der Wert des Betriebssystems.
Zum Zeitpunkt dieses Schreibens befindet sich die in Windows 10 enthaltene OpenSSH-Software im BETA-Stadium. Dies bedeutet, dass es zu Stabilitätsproblemen kommen kann.
Der bereitgestellte SSH-Server ähnelt der Linux-App. Auf den ersten Blick scheint es die gleichen Funktionen wie sein *NIX-Pendant zu unterstützen. Es ist eine Konsolen-App, aber sie funktioniert als Windows-Dienst.
Sehen wir uns an, wie Sie den OpenSSH-Server in Windows 10 aktivieren.
Aktivieren Sie den OpenSSH-Server in Windows 10
- Öffne das Einstellungen-App und gehen Sie zu Apps -> Apps & Funktionen.
- Klicken Sie rechts auf Optionale Funktionen verwalten.
- Klicken Sie auf der nächsten Seite auf die Schaltfläche Eine Funktion hinzufügen.
- Wählen Sie in der Liste der Funktionen OpenSSH-Server und klicke auf Installieren Taste.
- Starten Sie Windows 10 neu.
Dadurch wird die OpenSSH Server-Software in Windows 10 installiert.
Seine Binärdateien befinden sich unter dem Ordner c:\windows\system32\Openssh. Neben den SSH-Client-Apps enthält der Ordner die folgenden Server-Tools:
- sftp-server.exe
- ssh-agent.exe
- ssh-keygen.exe
- sshd.exe
- und die Konfigurationsdatei "sshd_config".
Der SSH-Server ist so konfiguriert, dass er als Dienst ausgeführt wird.
Zum Zeitpunkt des Schreibens startet es nicht automatisch. Sie müssen es manuell konfigurieren.
So starten Sie den OpenSSH-Server in Windows 10
- Doppelklicken Sie auf das sshd Eintrag in Dienste, um seine Eigenschaften zu öffnen.
- Auf der Registerkarte "Anmelden" sehen Sie das Benutzerkonto, das vom sshd-Server verwendet wird. In meinem Fall ist es NT-Dienst\sshd.
- Jetzt offen eine erhöhte Eingabeaufforderung.
- Gehen Sie mit dem Befehl zum Verzeichnis c:\windows\system32\Openssh
cd c:\windows\system32\Openssh. - Führen Sie hier den Befehl aus
ssh-keygen -Aum Sicherheitsschlüssel für den sshd-Server zu generieren. - Geben Sie nun in der Eingabeaufforderung mit erhöhten Rechten ein
explorer.exe.um den Datei-Explorer im OpenSSH-Ordner zu starten. -
Aktualisieren: Microsoft hat ein. veröffentlicht Lernprogramm was den richtigen Zuordnungsprozess sehr einfach macht.
Öffnen Sie PowerShell als Administrator und führen Sie diese Befehle aus:Install-Module -Force OpenSSHUtils Repair-SshdHostKeyPermission -FilePath C:\Windows\System32\OpenSSH\ssh_host_ed25519_key
Das ist es! Alle erforderlichen Berechtigungen sind gesetzt.
- Alternativ können Sie diese Schritte ausführen.
Klicken Sie mit der rechten Maustaste auf das ssh_host_ed25519_key Datei und seinen Besitzer wechseln an den Benutzer des sshd-Dienstes, z.B. NT-Dienst\sshd. - Klicken Sie auf "Hinzufügen" und fügen Sie die Berechtigung "Lesen" für den Benutzer "NT Service\sshd" hinzu. Entfernen Sie nun alle anderen Berechtigungen, um etwa Folgendes zu erhalten:
- Öffnen Sie schließlich Dienste (Drücken Sie die Tasten Win + R und geben Sie dienste.msc im Feld Ausführen) und starten Sie den sshd-Dienst. Es sollte beginnen:
- Erlauben Sie den SSH-Port in der Windows-Firewall. Standardmäßig verwendet der Server Port 22. Führen Sie diesen Befehl in einer Eingabeaufforderung mit erhöhten Rechten aus:
netsh advfirewall Firewall Regel hinzufügen name="SSHD Port" dir=in action=allow protocol=TCP localport=22New-NetFirewallRule -Name sshd -DisplayName 'OpenSSH Server (sshd)' -Service sshd -Enabled True -Direction Inbound -Protocol TCP -Action Allow -Profile Domain - Schließlich, Legen Sie ein Passwort für Ihr Benutzerkonto fest wenn du es nicht hast.
Jetzt können Sie es in Aktion ausprobieren.
Verbinden mit dem SSH-Server unter Windows 10
Öffnen Sie Ihren SSH-Client. Sie können es auf demselben Computer starten, z.B. mit dem eingebauten OpenSSH-Client oder starten Sie es von einem anderen Computer in Ihrem Netzwerk.
Im allgemeinen Fall lautet die Syntax für den OpenSSH-Konsolenclient wie folgt:
ssh-Benutzername@host -p port
In meinem Fall sieht der Befehl wie folgt aus:
ssh [email protected]
Woher winaero ist mein Windows-Benutzername und 192.168.2.96 ist der IP-Adresse meines Windows 10-PCs. Ich werde eine Verbindung von einem anderen PC mit Arch Linux herstellen.
Endlich sind Sie dabei!
Der Server führt klassische Windows-Konsolenbefehle aus, z.B. mehr, tippe, ver, kopiere.
Aber ich kann den FAR Manager nicht ausführen. Es erscheint schwarz auf weiß und gebrochen:
Eine weitere interessante Beobachtung: Sie können GUI-Apps wie den Explorer starten. Wenn Sie bei demselben Benutzerkonto angemeldet sind, das Sie für SSH verwenden, werden sie auf dem Desktop gestartet. Sehen:
Nun, der eingebaute SSH-Server ist definitiv eine interessante Sache, mit der man spielen kann. Es ermöglicht Ihnen, einen Windows-Computer zu verwalten, ohne Tools wie rdesktop auf Ihrem Linux-Computer zu installieren oder sogar Windows-Einstellungen von einem Linux-Computer aus zu ändern, auf dem kein X-Server installiert ist.
Zum jetzigen Zeitpunkt befindet sich der integrierte SSH-Server in Windows 10 im BETA-Stadium, daher sollte er interessanter werden und in naher Zukunft zu einem nützlichen Feature werden.