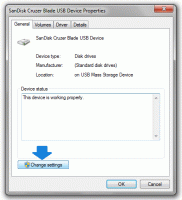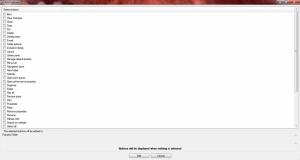Deaktivieren Sie Open Sites in Apps in Edge in Windows 10
Open Sites in Apps ist eine neue Funktion in Microsoft Edge. Ab Windows 10 Build 15014 können Sie die Möglichkeit zum Öffnen von Websites in zugehörigen Apps bei deren Installation aktivieren oder deaktivieren.
Werbung
Apps für Websites ist eine Besonderheit in Windows 10. Wenn diese Option aktiviert ist, können installierte Apps Links von Edge abfangen und bestimmte Websites in der Benutzeroberfläche der App öffnen. Diese Funktion ist für universelle Windows-Plattform-Apps verfügbar.
Zu Deaktivieren Sie offene Websites in Apps in Windows 10, öffnen Sie Edge und klicken Sie auf die Schaltfläche Einstellungen mit drei Punkten.
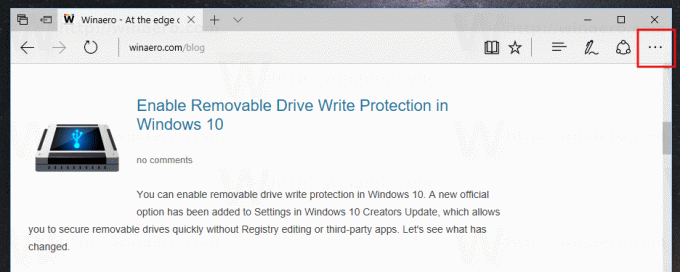
Klicken Sie im Bereich Einstellungen auf das Element Einstellungen.
Scrollen Sie in den Einstellungen nach unten zu Erweiterte Einstellungen und klicken Sie auf die Schaltfläche "Erweiterte Einstellungen anzeigen".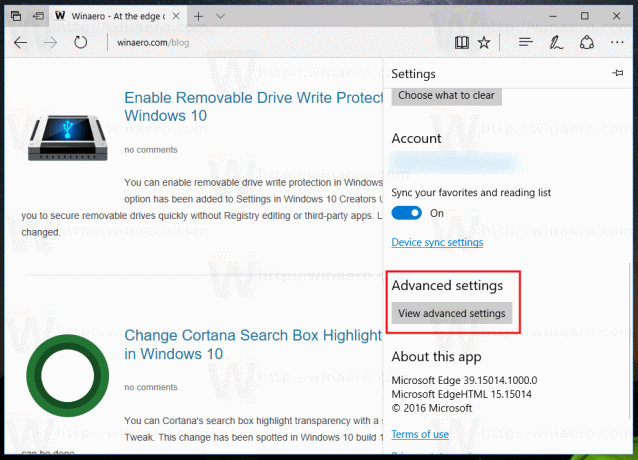
Deaktivieren Sie Open Sites in Apps Option und fertig.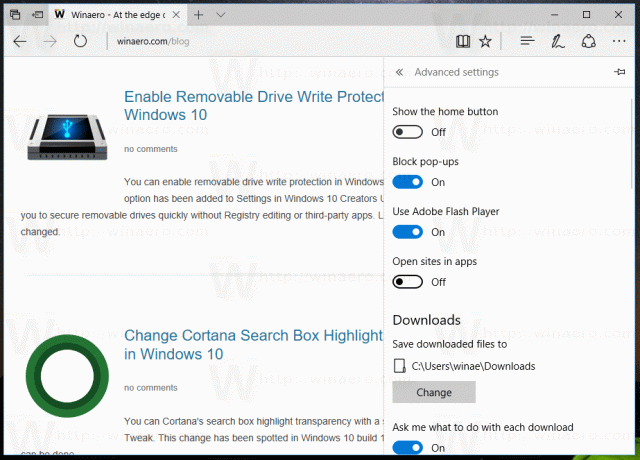
Die Möglichkeit, Websites in installierten Apps zu öffnen, wurde in früheren Builds von Windows 10 Insider Preview eingeführt, aber es gab keine Apps, die diese Funktion unterstützten. Inzwischen gibt es solche Apps. Die Facebook-App unterstützt Sites in Apps. Die zugrundeliegende Technologie nennt sich „Web-to-App-Linking“. Die Web-zu-App-Verknüpfung ermöglicht es Entwicklern, ihre Apps mit einer Website zu verknüpfen. Wenn dies geschehen ist, werden Links zur Website in der App geöffnet. Anstatt den Browser zu öffnen, kann eine spezielle Seite der App geöffnet werden. Wenn die App nicht installiert ist, wird der Link einfach wie jeder andere Link im Browser geöffnet. Wenn Sie mit diesem Verhalten nicht zufrieden sind, können Sie es wie oben beschrieben deaktivieren.
Alternativ können Sie eine Registrierungsoptimierung anwenden, um diese Funktion zu deaktivieren. Gehen Sie wie folgt vor.
- Offen Registierungseditor
- Gehen Sie zu folgendem Schlüssel:
HKEY_CURRENT_USER\Software\Classes\Local Settings\Software\Microsoft\Windows\CurrentVersion\AppContainer\Storage\microsoft.microsoftedge_8wek yb3d8bbwe\MicrosoftEdge\AppLinks
Tipp: Siehe So springen Sie mit einem Klick zum gewünschten Registrierungsschlüssel
- Um Sites in Apps zu deaktivieren, erstellen oder ändern Sie den 32-Bit-DWORD-Wert namens Aktiviert auf 0.
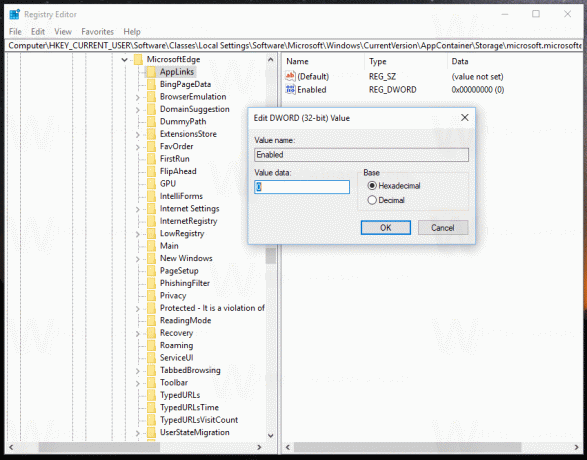
- Um Sites in Apps zu aktivieren, setzen Sie den Wert Aktiviert auf 1.
Hinweis: Auch wenn Sie mit 64-Bit-Windows Sie müssen weiterhin einen 32-Bit-DWORD-Wert erstellen.
Das ist es.