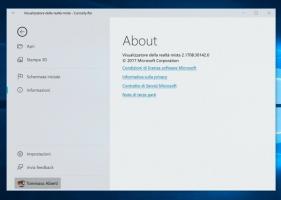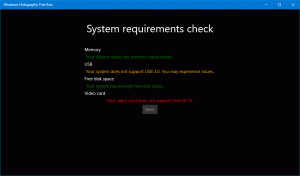Deaktivieren Sie die optimierte Kopplung mit Bluetooth in Windows 10
Ab Windows 10 Build 17093 ermöglicht das Betriebssystem das Koppeln und Verbinden unterstützter Geräte mit nur einem Klick. Wenn ein solches Gerät zum Pairing bereit ist und sich in Reichweite des Bluetooth-Senders befindet, klicken Sie auf den Benachrichtigungs-Toast, um fortzufahren.
Werbung
So funktioniert es.
Optimiertes Pairing für Bluetooth
- Versetzen Sie das Bluetooth-Peripheriegerät in den Kopplungsmodus
- Wenn sich das Peripheriegerät in der Nähe befindet, zeigt Windows dem Benutzer eine Benachrichtigung an
- Wenn Sie „Verbinden“ auswählen, wird das Pairing gestartet
- Wenn sich das Peripheriegerät nicht mehr im Pairing-Modus befindet oder sich nicht mehr in der Nähe befindet, entfernt Windows die Benachrichtigung aus dem Action Center.

Wenn Sie für diese Funktion keine Verwendung finden oder sie Ihnen einfach nicht gefällt, können Sie sie auf einfache Weise deaktivieren.
So deaktivieren Sie die optimierte Kopplung mit Bluetooth in Windows 10, Mach Folgendes.
- Offen Einstellungen.
- Gehen Sie zu Geräte – Bluetooth & andere Geräte.
- Scrollen Sie rechts nach unten zur Option Schnell eine Verbindung zu bestimmten Bluetooth-Geräten herstellen. Deaktivieren (deaktivieren) Sie diese Option.
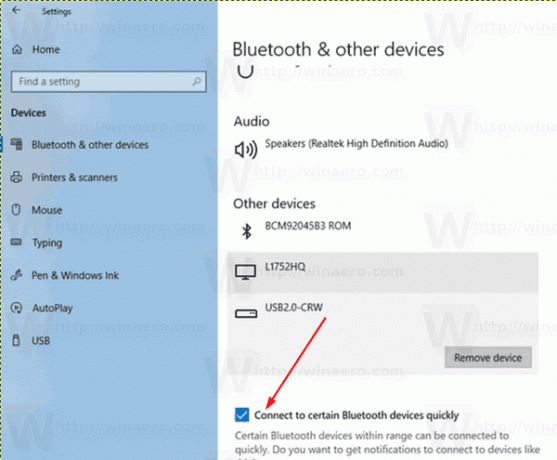 Du bist fertig!
Du bist fertig!
Sie können diese Funktion jederzeit wieder aktivieren. Einfach die Option aktivieren Schnell eine Verbindung zu bestimmten Bluetooth-Geräten herstellen unter Geräte - Bluetooth & andere Geräte in der App Einstellungen und fertig.
Alternativ können Sie diese Funktion mit einer Registrierungsoptimierung aktivieren oder deaktivieren.
Verwalten Sie die optimierte Kopplung für Bluetooth mit einer Registrierungsoptimierung
Um das optimierte Pairing für Bluetooth mit einer Registrierungsoptimierung zu aktivieren oder zu deaktivieren, müssen Sie das 32-Bit-DWORD namens. ändern QuickPair unter dem schlüssel HKEY_CURRENT_USER\Software\Microsoft\Windows\CurrentVersion\Bluetooth.
- Öffne das Registrierungseditor-App.
- Gehen Sie zum folgenden Registrierungsschlüssel.
HKEY_CURRENT_USER\Software\Microsoft\Windows\CurrentVersion\Bluetooth
Sehen Sie, wie Sie zu einem Registrierungsschlüssel wechseln mit einem klick.
- Auf der rechten Seite ändern oder erstellen Sie einen neuen 32-Bit-DWORD-Wert QuickPair.
Hinweis: Auch wenn Sie mit 64-Bit-Windows Sie müssen weiterhin einen 32-Bit-DWORD-Wert erstellen.
Setzen Sie seine Wertdaten auf 1, um die Funktion zu aktivieren. - Ein Wert von 0 deaktiviert die Funktion.
- Damit die von der Registrierungsoptimierung vorgenommenen Änderungen wirksam werden, müssen Sie austragen und melden Sie sich bei Ihrem Benutzerkonto an.
Um Zeit zu sparen, können Sie die folgenden gebrauchsfertigen Registrierungsdateien herunterladen.
Registrierungsdateien herunterladen
Das ist es.