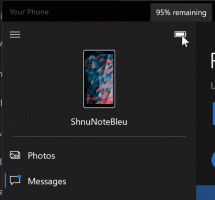Installieren Sie Windows Store in Windows 10 neu, nachdem Sie es in PowerShell deinstalliert haben
So stellen Sie den Windows Store in Windows 10 nach der Deinstallation mit PowerShell wieder her oder installieren ihn neu
Fast alle Benutzer entfernen alle gebündelten Windows 10-Apps, da sie sehr schlecht verarbeitet sind und auf einem PC mit Maus und Tastatur praktisch nicht nützen. Sie können entfernen alle gebündelten Apps sofort, wie wir vorhin gezeigt haben. Oder du kannst Apps einzeln entfernen. Wenn Sie alle Apps entfernt und auch die Windows Store-App verloren haben, können Sie möglicherweise keine neuen Apps installieren. Hier erfahren Sie, wie Sie den Windows Store in Windows 10 wiederherstellen und neu installieren, nachdem Sie ihn mit PowerShell entfernt haben.
Werbung
Windows 10 wird mit einer Reihe von Store-Apps vorinstalliert. Der Benutzer kann manuell weitere universelle Windows-Plattform-Apps installieren, die von Microsoft und Drittanbietern aus dem Windows Store, jetzt bekannt als Microsoft Store, entwickelt wurden. Außerdem können Sie Ihre installierten Apps aktualisieren. Das automatische App-Update ist standardmäßig aktiviert. Es speichert einige Details zu installierten und verfügbaren Apps, um das Durchsuchen dieser Apps zu beschleunigen und die Reaktionsfähigkeit der Store-App zu verbessern. Wenn Sie ein Microsoft-Konto verwenden, sind Ihre Apps dank der '
Meine Bibliothek'-Funktion des Stores. Schließlich ist es möglich, Apps und andere Multimedia-Inhalte über die Store-App zu kaufen.Einer der beliebten PowerShell-Befehle zum Entfernen gebündelter Windows 10-Apps ist Get-AppXPackage | Remove-AppxPackage. Nach der Verwendung wird die sehr nützliche Windows Store (Microsoft Store) App aus Windows 10 entfernt.
In diesem Beitrag erfahren Sie, wie Sie den Microsoft Store in Windows 10 wiederherstellen oder neu installieren, nachdem Sie ihn mit PowerShell deinstalliert haben. Es stehen drei Methoden zur Verfügung.
Windows Store in Windows 10 neu installieren
- Offen PowerShell als Administrator.
 Das Öffnen von PowerShell als Administrator ist wichtig, andernfalls schlagen die ausgeführten Befehle fehl.
Das Öffnen von PowerShell als Administrator ist wichtig, andernfalls schlagen die ausgeführten Befehle fehl. - Geben Sie den folgenden Befehl in die PowerShell-Konsole ein:
Get-AppxPackage -allusers Microsoft. WindowsStore | Foreach {Add-AppxPackage -DisableDevelopmentMode -Register "$($_.InstallLocation)\AppXManifest.xml"}.
- Dieser Wille Wiederherstellen und Neuinstallieren der Microsoft Windows Store-App.
Du bist fertig! Anschließend können Sie neue Apps aus dem Microsoft Store installieren, die Sie tatsächlich benötigen.
Tipp: Sie können auch alle anderen integrierten Store-Apps, die mit PowerShell entfernt wurden, schnell wiederherstellen, indem Sie den folgenden Befehl ausführen:
Get-AppXPackage -allusers | Foreach {Add-AppxPackage -DisableDevelopmentMode -Register "$($_.InstallLocation)\AppXManifest.xml"}
Windows Store kann mit PowerShell nicht neu installiert werden
Einige Benutzer erhalten jedoch eine Fehlermeldung wie diese:
Add-AppxPackage: Der Pfad 'C:\AppXManifest.xml' kann nicht gefunden werden, da er nicht existiert.
An Zeile: 1 Zeichen: 61
+... | Foreach {Add-AppxPackage -DisableDevelopmentMode -Register "$($_.I ...
+ ~~~~~~~~~~~~~~~~~~~~~~~~~~~~~~~~~~~~~~~~~~~~~~~~~~~~~~~~~
+ CategoryInfo: ObjectNotFound: (C:\AppXManifest.xml: String) [Add-AppxPackage], ItemNotFoundException
+ FullyQualifiedErrorId: PathNotFound, Microsoft. Fenster. Anh. Paket-Manager. Befehle. AddAppxPackageCommand
Oder
Add-AppxPackage: Bereitstellung fehlgeschlagen mit HRESULT: 0x80073CF6, Paket konnte nicht registriert werden.
Fehler 0x80070057: Während der Verarbeitung der Anfrage konnte das System die Erweiterung windows.applyDataExtension nicht registrieren
Oder dieses:
error 0x80070057: Die Anforderung kann nicht registriert werden, da bei der Registrierung der Erweiterung windows.applyDataExtension der folgende Fehler aufgetreten ist: Der Parameter ist falsch.
Die obigen Fehler weisen darauf hin, dass das Microsoft Store-Paket auf Ihrem Laufwerk veraltet oder beschädigt ist. Einige seiner Dateien fehlen möglicherweise im C:\Programme\WindowsApps Mappe. In diesem Fall lautet die Lösung zu Laden Sie das Microsoft Store-Installationsprogramm herunter als ein Appx-Paket.
Laden Sie das Installationsprogramm für die Windows Store-App herunter
- Öffnen Sie Ihren Webbrowser, z.B. Google Chrome oder Microsoft Edge.
- Besuchen Sie die folgende Website:
https://store.rg-adguard.net/. Hinweis: Es handelt sich um eine Website eines Drittanbieters, die jedoch direkte Links zu echten Dateien abruft, die auf offiziellen Microsoft-Servern gespeichert sind. - Kopieren Sie auf der genannten Seite die folgende URL und fügen Sie sie in das URL-Textfeld ein.
https://www.microsoft.com/en-us/p/microsoft-store/9wzdncrfjbmp. Es ist der offizielle Link zur Store-App. - Auswählen Einzelhandel oder einen anderen Zweig, der zu Ihrem Windows 10 passt, und klicken Sie auf das Generieren Schaltfläche mit einem Häkchen.
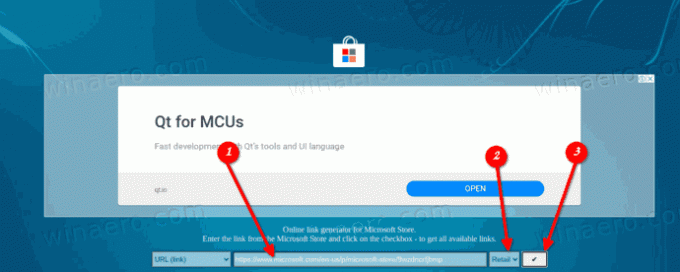
- Laden Sie mithilfe der Links das Windows Store-Paket namens Microsoft herunter. WindowsStore_12010.1001.xxxx.0_neutral___8wekyb3d8bbwe. AppxBundle. Die Versionsnummern (xxxx) können variieren. Laden Sie einfach die neueste Version herunter.
- Für die Microsoft Store-App müssen neben ihrem eigenen Paket auch eine Reihe zusätzlicher Pakete installiert werden. Diese sind
- Microsoft. NET.Nativ. Framework.2.2_2.2.xxxx.0_x64__8wekyb3d8bbwe. Appx
- Microsoft. NET.Nativ. Laufzeit.2.2_2.2.xxxx.0_x64__8wekyb3d8bbwe. Appx
- Microsoft. VCLibs.140.00_14.0.xxxx.0_x64__8wekyb3d8bbwe. Appx
- Suchen Sie nach den neuesten Paketen auf der
store.rg-adguard.netWebsite und laden Sie sie herunter. Verwenden Sie die Pakete, die Ihrer Betriebssystem-Bitness entsprechen, d.h. 32-Bit- oder 64-Bit-Windows 10.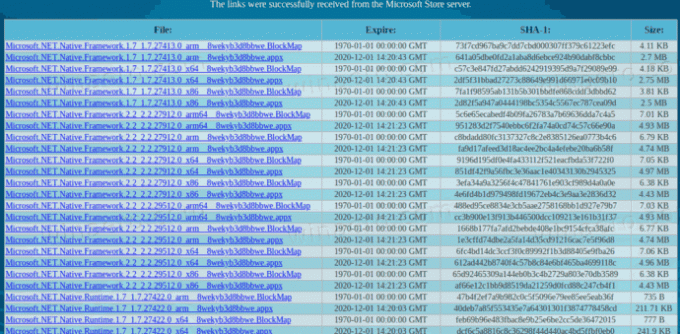
- Jetzt haben Sie 4 Pakete. Installieren Sie zuerst die obigen Libs, indem Sie darauf doppelklicken.
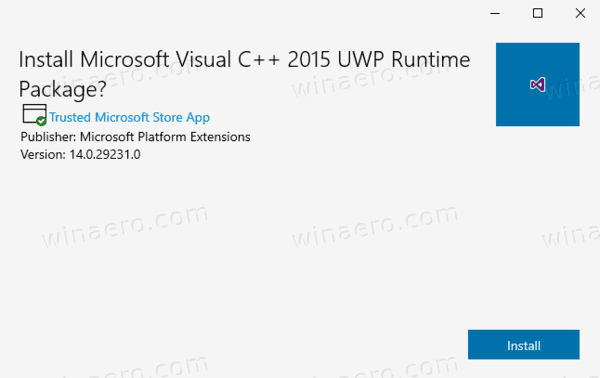
- Installieren Sie dann das WindowsStore-Paket. Die Microsoft Store-App ist jetzt neu installiert.
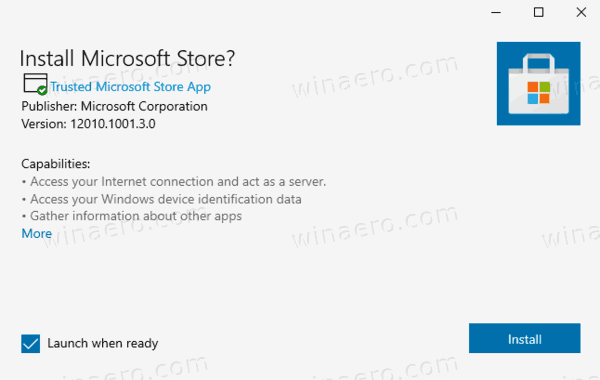
Du bist fertig.
Schließlich gibt es eine Drittanbieterlösung. Es ist Open Source und wird auf GitHub gehostet. Die Lösung ist für Windows 10 Enterprise 2015/2016 LTSB und Windows Enterprise 2015/2016 LTSB N konzipiert. Es kann auch als letzter Ausweg für Benutzer von Windows 10 Pro und Home im Einzelhandel verwendet werden, die die Microsoft Store-App mit den oben genannten beiden Methoden nicht wiederherstellen können. Es ist eine Batch-Datei, die automatisch die erforderlichen Dateien zum Wiederherstellen der WIndows Store-App ablegt und sie dann ordnungsgemäß installiert.
Stellen Sie die Microsoft Windows Store-App mit einem Skript wieder her
- Herunterladen dieses Paket als *.ZIP-Datei von GitHub.
- Entsperren die heruntergeladene Datei.
- Extrahieren Sie den Inhalt der Zip-Datei in einen Ordner.
- Öffnen Sie PowerShell in diesem Ordner als Administrator. Klicken Sie im Datei-Explorer auf Datei -> Windows PowerShell öffnen > Windows PowerShell als Administrator öffnen.
- Geben Sie in PowerShell ein
.\Add-Store.cmdund drücken Sie die Eingabetaste. - Dadurch wird der Microsoft Store wiederhergestellt.
Beachten Sie, dass der Autor des Skripts empfiehlt, Microsoft Defender oder andere Antivirensoftware vorübergehend zu deaktivieren, da das Skript ändert einige Berechtigungen für Ordner, um die Pakete zu installieren, und dies löst die Schutzsoftware wie bösartig aus Verhalten. Es verhindert, dass das Skript die Microsoft Store-App in Windows 10 neu installiert.
Das ist es.
Im Allgemeinen empfehle ich Ihnen nicht, alle Store-Apps auf einmal in Windows 10 mit dem am Anfang dieses Artikels erwähnten PowerShell-Befehl zu entfernen. Ziehen Sie stattdessen in Betracht, sie einzeln nacheinander zu entfernen. Folgende Beiträge können helfen:
- So deinstallieren Sie Apps in Windows 10
- Deinstallieren Sie weitere vorinstallierte Apps in Windows 10
Bitte teilen Sie in den Kommentaren mit, welche Methode für Sie funktioniert, damit andere Benutzer schnell zur richtigen Lösung kommen. Geben Sie auch an, welche Version von Windows 10 Sie verwenden.