Sie können Windows 10 Build 17134 mit dem Media Creation Tool installieren
Windows 10 Redstone 4 Build 17133 wurde mit Spannung erwartet, dass es die endgültige Version für Version 1803 sein wird, nachdem sie in kurzer Zeit für Insider in den Ringen Fast, Slow und Release Preview ausgerollt wurde. Jedoch, aufgrund eines Fehlers, die Veröffentlichung wurde verschoben und ein neuer Build veröffentlicht.
Werbung
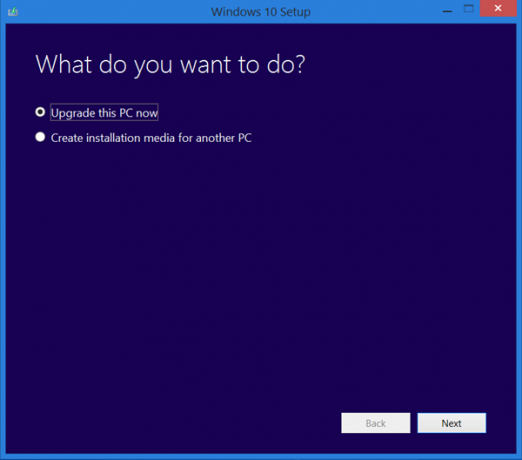
Media Creation Tool ist ein spezielles Tool, mit dem Sie bootfähige Medien mit Windows 10 erstellen können. Es kann Windows 10 automatisch herunterladen.
Tipp: Sie können das Media Creation Tool stoppen von Formatieren Ihres Laufwerks.
Die Anwendung verwendet für die Download-Geschwindigkeit optimierte Dateiformate, integrierte Optionen zur Medienerstellung für USB und DVDs und ermöglicht die Erstellung einer ISO-Datei. Es existiert für 32-Bit- und 64-Bit-Windows-Versionen. Sie müssen lediglich die entsprechende Version des Tools herunterladen und ausführen.
Zum jetzigen Zeitpunkt steht die erforderliche ausführbare Datei noch nicht zum Download zur Verfügung. Interessierte Benutzer können es jedoch mit der folgenden Datei versuchen:
XML zur Medienerstellung
Dort finden Sie alle offiziellen Links zu ESD-Dateien des bevorstehenden Funktionsupdates des Betriebssystems.
Um eine ISO aus den Dateien zu erstellen, verwenden Sie das vom MDL-Benutzer "Abbodi1406" erstellte Tool.
wimlib-37
- Extrahieren Sie das Wimlib-Entschlüsselungstool in einen beliebigen Ordner und legen Sie Ihre ESD-Datei im selben Verzeichnis ab.
- Klicken Sie mit der rechten Maustaste auf das decrypt.cmd Datei und führen Sie sie als Administrator aus dem Kontextmenü aus.
- Geben Sie 1 an der Eingabeaufforderung ein, um das vollständige ISO-Image zu erstellen:
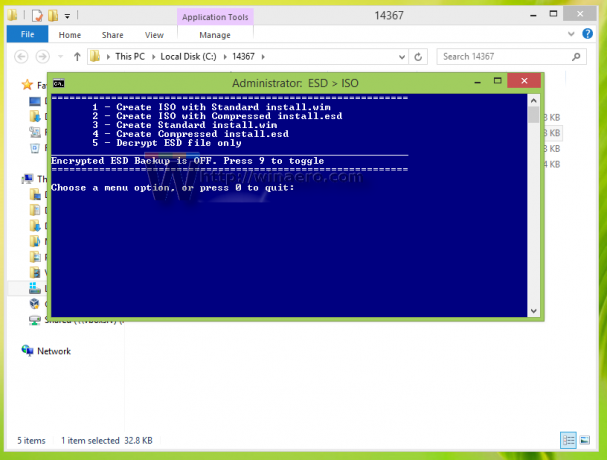
- Warten Sie ein paar Minuten und Sie sind fertig.
Wenn Sie mit dem Erstellen Ihres eigenen ISO-Images nicht zufrieden sind, gibt es einen alternativen Weg.
Installieren Sie Windows 10 Build 17134 mit dem Media Creation Tool
- Herunterladen Medienerstellungstool.
- Laden Sie die. herunter folgendes CAB-Archiv.
- Kopieren Sie das heruntergeladene CAB-Archiv in den Ordner, in dem Sie die Datei MediaCreationTool.exe speichern.
- Gehen Sie mit dem Datei-Explorer zu diesem Ordner.
- Typ
cmd.exein die Adressleiste ein und drücken Sie die Eingabetaste. - Geben Sie in der Eingabeaufforderung den Befehl ein
MediaCreationTool.exe / Selfhost.
Dadurch wird Windows 10 Build 17134 über Ihre vorhandene Windows-Version installiert.
Windows 10 Frühlings-Creators-Update, mit dem Codenamen "Redstone 4", wird eine Reihe interessanter Funktionen mit sich bringen. Dazu gehören Timeline, Cortana-Verbesserungen, viele Fließendes Design-betriebene Apps und Einstellungsseiten, neue Sicherheitsoptionen und mehr.
Sehen Sie, was es Neues in Windows 10 RS4 gibt
Wenn Sie daran interessiert sind, das Upgrade zu verzögern, lesen Sie den Artikel So verzögern Sie das Upgrade von Windows 10 Version 1803. Auf diese Weise können Sie das Upgrade für bis zu 365 Tage pausieren und bei Bedarf bei Ihrer aktuellen Windows 10-Version bleiben.
Dank an Deskmodder.de.


