Ändern Sie den Remotedesktop-Port (RDP) in Windows 10
RDP steht für Remotedesktopverbindung. Es ist ein spezielles Netzwerkprotokoll, das es einem Benutzer ermöglicht, eine Verbindung zwischen zwei Computern herzustellen und auf den Desktop eines entfernten Hosts zuzugreifen. Es wird von der Remotedesktopverbindung verwendet. Der lokale Computer wird oft als "Client" bezeichnet. In diesem Artikel erfahren Sie, wie Sie den Port ändern, auf dem Remotedesktop lauscht.
Werbung
Der Standardport ist 3389.
Bevor wir fortfahren, hier einige Details zur Funktionsweise von RDP. Obwohl jede Edition von Windows 10 als Remotedesktopclient fungieren kann, müssen Sie zum Hosten einer Remotesitzung Windows 10 Pro oder Enterprise ausführen. Sie können von einem anderen PC mit Windows 10 oder einer früheren Windows-Version wie Windows 7 oder Windows 8 oder Linux eine Verbindung zu einem Windows 10-Remotedesktop-Host herstellen. Windows 10 wird standardmäßig mit Client- und Serversoftware geliefert, sodass Sie keine zusätzliche Software installieren müssen. Ich werde Windows 10 "Fall Creators Update" Version 1709 als Remotedesktop-Host verwenden.
Stellen Sie zunächst sicher, dass Sie richtig konfiguriert haben RDP unter Windows 10. Außerdem müssen Sie angemeldet sein mit ein Administratorkonto weitermachen.
So ändern Sie den Remote Desktop (RDP)-Port in Windows 10, Mach Folgendes.
- Öffne das Registrierungseditor-App.
- Gehen Sie zum folgenden Registrierungsschlüssel.
HKEY_LOCAL_MACHINE\System\CurrentControlSet\Control\Terminal Server\WinStations\RDP-Tcp
Sehen Sie, wie Sie zu einem Registrierungsschlüssel wechseln mit einem klick.
- Ändern Sie rechts den 32-Bit-DWORD-Wert "PortNumber". Standardmäßig ist er auf 3389 in Dezimalstellen eingestellt. Hinweis: Auch wenn Sie mit 64-Bit-Windows Sie müssen einen 32-Bit-DWORD-Wert verwenden.
 Wechseln Sie auf Dezimal und geben Sie einen neuen Wert für den Port ein. Zum Beispiel setze ich ihn auf 3300.
Wechseln Sie auf Dezimal und geben Sie einen neuen Wert für den Port ein. Zum Beispiel setze ich ihn auf 3300.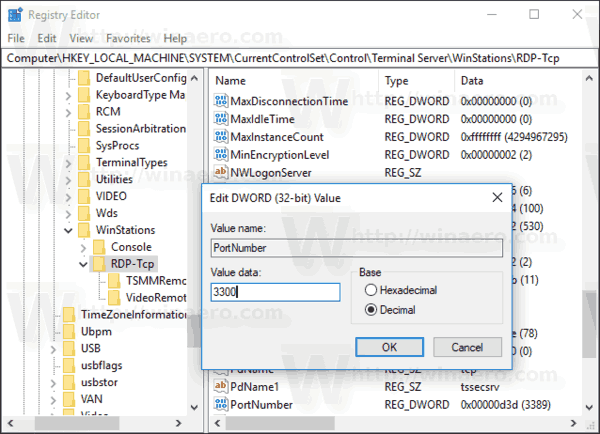
- Öffnen Sie den neuen Port in der Windows-Firewall. Sehen So öffnen Sie einen Port.
- Starten Sie Windows 10 neu.
Jetzt können Sie sich mit dem integrierten Tool "Remote Desktop Connection" (mstsc.exe) mit dem RDP-Server verbinden. Die Vorgehensweise ist im folgenden Artikel ausführlich beschrieben:
https://winaero.com/blog/connect-windows-10-remote-desktop-rdp/
Nachdem Sie den Port geändert haben, sollten Sie den neuen Portwert in der Verbindungszeichenfolge auf dem Clientcomputer angeben. Fügen Sie es durch ein doppeltes Komma getrennt nach der Adresse des Remote-Computers (der Adresse Ihres RDP-Servers) hinzu. Siehe den folgenden Screenshot.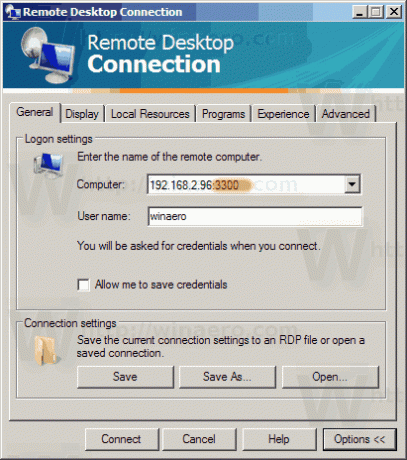 Ich habe erfolgreich mit dem neuen Portwert verbunden.
Ich habe erfolgreich mit dem neuen Portwert verbunden.

Um Zeit zu sparen und die manuelle Bearbeitung der Registrierung zu vermeiden, können Sie Winaero Tweaker verwenden. Die App hat die entsprechende Option unter Netzwerk\RDP-Port.

Sie können Winaero Tweaker hier herunterladen:
Winaero Tweaker herunterladen
Das ist es.
