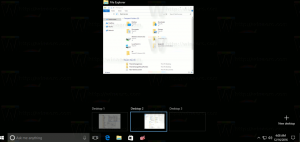Alle Möglichkeiten, einen Windows 10-PC zu sperren
Das Sperren von Windows ist eine Sicherheitsfunktion, die sehr nützlich ist, wenn Sie Ihren PC für kurze Zeit verlassen müssen. Im gesperrten Zustand zeigt Windows 10 den Sperrbildschirm oder den Anmeldebildschirm an abhängig von Ihren PC-Einstellungen, damit niemand sehen kann, was sich auf Ihrem Desktop befindet. In diesem Artikel werden alle Möglichkeiten zum Sperren Ihres Windows 10-PCs untersucht.
Werbung
 Es gibt verschiedene Möglichkeiten, Ihr Windows 10 zu sperren. Die meisten von ihnen sind GUI-basiert und einer von ihnen kann über die Befehlszeile verwendet werden. Auf geht's.
Es gibt verschiedene Möglichkeiten, Ihr Windows 10 zu sperren. Die meisten von ihnen sind GUI-basiert und einer von ihnen kann über die Befehlszeile verwendet werden. Auf geht's.Sperren Sie Windows 10 über das Startmenü
Öffnen Sie den Startbildschirm und klicken Sie auf Ihren Benutzernamen. Ein Dropdown-Menü wird angezeigt. Klicken Sie dort auf das Element Sperren:
Sperren Sie Windows 10 über den Sicherheitsbildschirm Strg + Alt + Entf
Der gute alte Strg + Alt + Del Sicherheitsbildschirm enthält auch den Sperrbefehl. Drücken Sie Strg + Alt + Del Tastenkombinationen auf der Tastatur zusammen, um den Sicherheitsbildschirm anzuzeigen, und wählen Sie dann die Option zum Sperren:
Sperren Sie Windows 10 mit einer Tastenkombination
Seit Windows XP hat das Betriebssystem die Möglichkeit, Ihre Benutzersitzung mit dem Gewinnen + L Tastaturkürzel. Sobald Sie es drücken, sperrt Windows 10 Ihren PC sofort. Dies ist der schnellste Weg, um Ihren PC zu sperren.
Sperren Sie Windows 10 mit einem Konsolenbefehl
Die Befehlszeile kann auch verwendet werden, um Ihre Windows-Sitzung zu sperren. Mit dem folgenden Befehl können Sie es in verschiedene Batch-Dateien aufnehmen oder einfach eine Verknüpfung erstellen, die Windows 10 sperrt. Verwenden Sie den folgenden Befehl:
rundll32.exe user32.dll, LockWorkStation
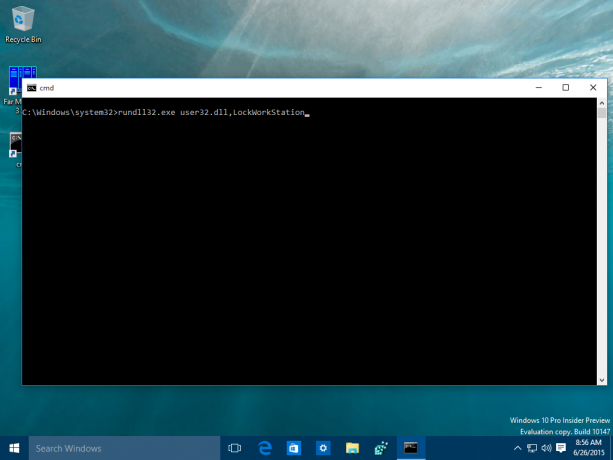 Geben Sie es an der Eingabeaufforderung ein und drücken Sie Eintreten. Windows 10 wird gesperrt:
Geben Sie es an der Eingabeaufforderung ein und drücken Sie Eintreten. Windows 10 wird gesperrt:
 Tipp: Für den Konsolenbefehl können Sie einen nützlichen Alias erstellen. Details finden Sie hier: So legen Sie Aliase für die Eingabeaufforderung in Windows fest.
Tipp: Für den Konsolenbefehl können Sie einen nützlichen Alias erstellen. Details finden Sie hier: So legen Sie Aliase für die Eingabeaufforderung in Windows fest.
Das ist es.