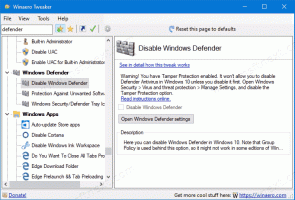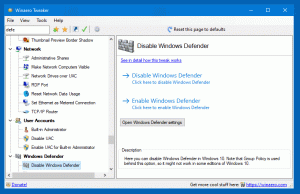Datenträgerbereinigung Cleanmgr-Befehlszeilenargumente in Windows 10
Das integrierte Windows-Tool Disk Cleanup, das als. gestartet werden kann cleanmgr.exe aus dem Dialogfeld Ausführen, unterstützt eine Reihe interessanter Befehlszeilenargumente, die in verschiedenen Situationen nützlich sein können. Lassen Sie uns sie überprüfen und sehen, wie Sie sie verwenden können.
Sie können die für die Datenträgerbereinigung verfügbaren Schalter erfahren, indem Sie den folgenden Befehl im Dialogfeld Ausführen eingeben:
cleanmgr.exe /?
Siehe folgenden Screenshot:
Die Liste lautet wie folgt:
- /D DRIVELETTER
- /SAGESET: Nein
- /SAGERUN: nein
- /TUNEUP: nein
- /LOWDISK
- /VERYLOWDISK
- /SETUP
- /AUTOCLEAN
Hier ist, was diese Schalter bedeuten.
cleanmgr.exe /D DRIVELETTER
Führt eine Datenträgerbereinigung für ein bestimmtes Laufwerk aus. Der Benutzer sollte den Laufwerksbuchstaben ohne ":" wie unten gezeigt angeben:
cleanmgr.exe /D C
Der obige Befehl startet die Datenträgerbereinigung für Laufwerk C:.
Sie können das /D-Argument mit anderen Schaltern von cleanmgr.exe kombinieren.
cleanmgr.exe /SAGESET
Mit der SAGESET-Taste können Sie eine Voreinstellung ausgewählter Checkboxen in cleanmgr.exe erstellen. Sobald dies erledigt ist, können Sie das Preset mit der Option /SAGERUN starten. Die Syntax lautet wie folgt:
cleanmgr.exe /SAGESET: Zahl
Der Befehl muss sein ausgeführt erhöht (als Administrator).
Wobei "Zahl" ein beliebiger Wert von 0 bis 65535 sein kann. Die von Ihnen während der SAGESET-Sitzung ausgewählten Optionen werden in die Registry geschrieben und dort zur weiteren Verwendung gespeichert. Der Befehl muss erhöht ausgeführt werden.
Verwenden Sie es wie folgt:
- Offen eine erhöhte Eingabeaufforderung.
- Geben Sie den folgenden Befehl ein.
cleanmgr.exe /SAGESET: Zahl
Angenommen, Sie verwenden die Nummer 112, zum Beispiel:
- Markieren Sie die Optionen, die Sie für diese Voreinstellung aktivieren möchten, wie unten gezeigt:
- Klicken Sie auf OK, um die Voreinstellung unter der Nummer zu speichern, die Sie im Dialogfeld Ausführen eingegeben haben.
Da Sie cleanmgr.exe /SAGESET: n erhöht gestartet haben, wird es direkt im Modus "Systemdateien bereinigen" geöffnet. Siehe folgenden Artikel: So führen Sie die Datenträgerbereinigung direkt im Systemdateimodus aus und beschleunigen sie.
Technisch gesehen spiegelt jedes in der Datenträgerbereinigung angezeigte Kontrollkästchen den entsprechenden Registrierungsunterschlüssel unter dem folgenden Registrierungszweig wider:
HKEY_LOCAL_MACHINE\SOFTWARE\Microsoft\Windows\CurrentVersion\Explorer\VolumeCaches
Der Unterschlüssel Windows Upgrade Log Files spiegelt beispielsweise dieselbe Option in der Benutzeroberfläche der App wider.
Jeder überprüfte Wert wird unter dem DWORD-Wert StateFlagsNNNN markiert, wobei NNNN eine Zahl ist, die Sie an das SAGESET-Argument übergeben haben. Ich habe dort den Wert StateFlags0112 für meinen /SAGESET: 112-Befehl:
cleanmgr.exe /SAGERUN
Das Argument /SAGERUN ermöglicht dem Benutzer, das zuvor mit dem Befehl /SAGESET: n konfigurierte Preset zu starten. Die Syntax lautet wie folgt:
cleanmgr.exe /SAGERUN: Zahl
Verwenden Sie dieselbe Nummer, die Sie für den vorherigen Befehl /SAGESET: number verwendet haben.
In Kombination mit dem vorherigen Beispiel sollten Sie Folgendes tun.
- Offen eine erhöhte Eingabeaufforderung.
- Geben Sie den folgenden Befehl ein.
cleanmgr.exe /SAGESET: Zahl
Angenommen, Sie verwenden die Nummer 112, zum Beispiel:
- Aktivieren Sie die Optionen, die Sie für diese Voreinstellung ausführen möchten, wie unten gezeigt:
- Klicken Sie auf OK, um die Voreinstellung unter der Nummer 112 zu speichern.
- Geben Sie nun cleanmgr.exe /SAGERUN: 112 in das Dialogfeld Ausführen ein. Es beginnt automatisch mit der Bereinigung mit den vorgewählten Optionen.
Der Bereinigungsvorgang wird sofort ohne Rückfrage gestartet. Die Datenträgerbereinigung wird ebenfalls automatisch geschlossen.
Wenn das Argument /D für diesen Befehl nicht angegeben wird, wird es auf alle Laufwerke angewendet.
Sie können den Artikel sehen So führen Sie die Datenträgerbereinigung direkt im Systemdateimodus aus und beschleunigen sie.
Die folgenden Befehle sind nicht dokumentiert. Um sie zu entdecken, habe ich Sysinternals Process Monitor und Protokolle des Dienstprogramms cleanmgr verwendet. Wenn sie sich nicht wie beschrieben verhalten, korrigiert mich bitte in den Kommentaren.
cleanmgr.exe /TUNEUP
Der Befehl ähnelt der beschriebenen SAGESET-Funktionalität. Unter Windows 10 macht es genau dasselbe. Wie der Schalter SAGESET schreibt er Presets in die Registry. Es kann anstelle von SAGESET verwendet werden. Die Syntax lautet wie folgt:
cleanmgr.exe /tuneup: 112
Der Befehl muss erhöht ausgeführt werden.
Wenn Sie zuvor die mit dem TUNEUP-Schalter angegebene Nummer mit SAGESET konfiguriert haben, spiegelt sie die von Ihnen vorgenommenen Änderungen wider:
Dieser Schalter ist nicht dokumentiert, sodass Microsoft sein Verhalten jederzeit entfernen oder ändern kann. Ich empfehle Ihnen stattdessen SAGESET zu verwenden.
cleanmgr.exe /LOWDISK
Dieser Schalter wird verwendet, wenn Windows dem Benutzer mitteilt, dass der Speicherplatz auf einem Laufwerk knapp wird. Wenn Sie auf die Benachrichtigung klicken, wird die Datenträgerbereinigung mit standardmäßig aktivierten Kontrollkästchen geöffnet. Sie können es vom Ausführen-Dialog aus wie folgt ausführen:
cleanmgr.exe /LOWDISK
Siehe folgenden Screenshot:
Sobald Sie die Eintreten -Taste analysiert es das Laufwerk und zeigt die vertraute Benutzeroberfläche an, wobei jedoch standardmäßig alle Kontrollkästchen aktiviert sind:
cleanmgr.exe /VERYLOWDISK
Er ist identisch mit dem Disk-Switch /LOWDISK, bereinigt jedoch alle Dateien automatisch. Es wird Ihnen keine Bestätigung angezeigt, aber ein Dialogfeld zeigt Ihnen an, wie viel freien Speicherplatz Sie jetzt haben.
Syntax:
cleanmgr.exe /VERYLOWDISK
Führen Sie den Befehl an der Eingabeaufforderung mit erhöhten Rechten aus, um in den Systemdateimodus zu wechseln.
cleanmgr.exe /SETUP
Der Setup-Schalter analysiert die Systemdateien, die von einer früheren Windows-Version übrig geblieben sind. Wenn Sie beispielsweise von Windows 7 auf Windows 10 aktualisiert haben, ist die Ausführung dieses Schalters hilfreich. Es muss auch von einer erhöhten Eingabeaufforderung ausgeführt werden:
cleanmgr.exe /SETUP
Die Anwendung berechnet den von Dateien aus der vorherigen Windows-Installation verwendeten Speicherplatz. Es ist vergleichbar mit dem Bereinigen von früheren Windows-Installationsdateien mit der Benutzeroberfläche der Datenträgerbereinigung im regulären Modus. Die Anwendung analysiert die folgenden Orte:
C:\$Windows.~BT\* C:\$Windows.~LS\* C:\$Windows.~WS\* C:\ESD\Download\* C:\ESD\Windows\* C:\$WINDOWS.~Q\* C:\$INPLACE.~TR\* C:\Windows.alt\* C:\Windows\Panther.
Die Anwendung bereinigt sie nicht automatisch. Es wird auch keine Benutzeroberfläche angezeigt. Stattdessen werden zwei Protokolldateien geschrieben, die Sie überprüfen können:
C:\Windows\System32\LogFiles\setupcln\setupact.log. C:\Windows\System32\LogFiles\setupcln\setuperr.log.
cleanmgr.exe /AUTOCLEAN
Es ist das gleiche wie oben, aber die Anwendung entfernt automatisch Dateien aus der vorherigen Windows-Installation oder dem vorherigen direkten Upgrade.
Die folgenden Ordner werden entfernt:
C:\$Windows.~BT\* C:\$Windows.~LS\* C:\$Windows.~WS\* C:\ESD\Download\* C:\ESD\Windows\* C:\$WINDOWS.~Q\* C:\$INPLACE.~TR\* C:\Windows.alt\* C:\Windows\Panther.
Die Anwendung schreibt die Ergebnisse in die folgenden Protokolldateien:
C:\Windows\System32\LogFiles\setupcln\setupact.log. C:\Windows\System32\LogFiles\setupcln\setuperr.log.
Es wird keine Benutzeroberfläche angezeigt.
Die Syntax lautet wie folgt:
cleanmgr.exe /AUTOCLEAN
Das ist es.
Vergessen Sie nicht, uns mitzuteilen, wenn sich einige Befehle nicht wie für Sie beschrieben verhalten. Fühlen Sie sich frei, einen Kommentar zu hinterlassen, wenn Sie eine Frage oder einen Vorschlag haben.