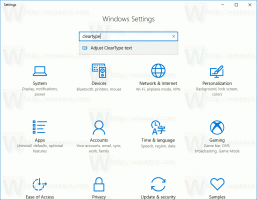Kontextmenü für kontrollierten Ordnerzugriff in Windows 10 hinzufügen
Der kontrollierte Ordnerzugriff ist eine neue Funktion von Windows 10. Es soll wertvolle Daten vor bösartigen Apps und Bedrohungen wie Ransomware schützen. Wenn Sie diese Funktion häufig verwenden, möchten Sie möglicherweise ein spezielles Kontextmenü "Kontrollierter Ordnerzugriff" hinzufügen, um diese Funktion in Windows 10 schnell zu aktivieren oder zu deaktivieren.
Werbung
Der kontrollierte Ordnerzugriff überwacht die Änderungen, die Apps an Dateien in bestimmten geschützten Ordnern vornehmen. Wenn eine App versucht, eine Änderung an diesen Dateien vorzunehmen, und die App von der Funktion auf die schwarze Liste gesetzt wird, erhalten Sie eine Benachrichtigung über den Versuch. Sie können die geschützten Ordner durch zusätzliche Speicherorte ergänzen und die Apps hinzufügen, denen Sie Zugriff auf diese Ordner gewähren möchten.

Die Funktion für den kontrollierten Ordnerzugriff wird erstmals in Windows 10 Build 16232 als Teil der Windows Defender Antivirus-App eingeführt.
Schauen Sie sich den folgenden Artikel an:
Aktivieren Sie den kontrollierten Ordnerzugriff in Windows 10
Um Zeit zu sparen, können Sie dem Desktop das Kontextmenü „Kontrollierter Ordnerzugriff“ hinzufügen. Danach können Sie diese Funktion schneller aktivieren oder deaktivieren, ohne die Windows-Sicherheits-App zu besuchen. Das Menü enthält zwei Befehle zum Aktivieren oder Deaktivieren der Funktion. Hier ist, wie es gemacht werden kann.
Hinweis: Sie müssen angemeldet sein mit ein Administratorkonto weitermachen.
So fügen Sie das Kontextmenü des kontrollierten Ordnerzugriffs in Windows 10 hinzu:, Mach Folgendes.
- Laden Sie die folgenden Registrierungsdateien im Zip-Archiv herunter: Registrierungsdateien herunterladen.
- Extrahieren Sie sie in einen beliebigen Ordner. Sie können sie direkt auf dem Desktop platzieren.
- Entsperren Sie die *.REG-Dateien.
- Doppelklicken Sie auf die Datei "Kontextmenü für den kontrollierten Ordnerzugriff hinzufügen".
Dadurch wird das folgende Kontextmenü hinzugefügt.
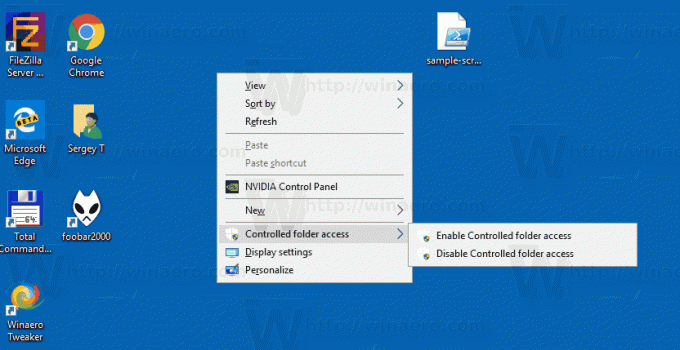
Wie es funktioniert
Der Befehl startet eine neue Instanz von PowerShell und führt das Cmdlet-Set aus-MpPräferenz. Das Cmdlet Set-MpPreference ändert die Einstellungen für Windows Defender. Verwenden Sie dieses Cmdlet, um Ausschlüsse für Dateinamenerweiterungen, Pfade und Prozesse hinzuzufügen und Standardaktionen für hohe, mittlere und geringe Bedrohungen hinzuzufügen. Außerdem ermöglicht es das Ändern des Status der Sicherheitsfunktion, einschließlich der Funktion für den kontrollierten Ordnerzugriff. Die entsprechenden Befehle sehen wie folgt aus.
Kontrollierten Ordnerzugriff aktivieren:
Set-MpPreference -EnableControlledFolderAccess Enabled
Kontrollierten Ordnerzugriff deaktivieren:
Set-MpPreference -EnableControlledFolderAccess Disabled
Die Befehle müssen in einem. ausgeführt werden erhöhte PowerShell-Instanz.
Die Rückgängig-Optimierung ist im oben erwähnten Zip-Archiv enthalten.
Siehe auch folgenden Artikel:
Hinzufügen einer App über das Kontextmenü des kontrollierten Ordnerzugriffs in Windows 10