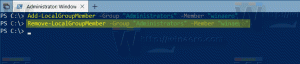So deaktivieren Sie die Nachrichtengruppierung in Windows 10 Mail
Windows 10 enthält eine neue Mail-App, die einfach ist und es Ihnen ermöglicht, E-Mails von mehreren Konten zu senden und zu empfangen. Standardmäßig werden Nachrichten in Ihrem Posteingangsordner nach Konversationen gruppiert angezeigt. Nachrichten mit demselben Betreff werden in der Nachrichtenliste gruppiert angezeigt. Einige Benutzer finden diese Ansicht unpraktisch und möchten sie deaktivieren. Mal sehen, wie es gemacht werden kann.
Werbung
Windows 10 wird mit einer universellen App namens "Mail" geliefert. Die App soll Windows 10-Benutzern grundlegende E-Mail-Funktionen bieten. Es unterstützt mehrere Konten, verfügt über voreingestellte Einstellungen zum schnellen Hinzufügen von E-Mail-Konten von beliebten Diensten und enthält alle wesentlichen Funktionen zum Lesen, Senden und Empfangen von E-Mails.
Tipp: Eine der Funktionen der Mail-App in Windows 10 ist die Möglichkeit, das Hintergrundbild der App anzupassen. Siehe folgenden Artikel:
Ändern Sie den Mail-App-Hintergrund in eine benutzerdefinierte Farbe in Windows 10
Wenn Sie mit der Nachrichtengruppierung in der Mail-App in Windows 10 nicht zufrieden sind, kann sie schnell deaktiviert werden.
So deaktivieren Sie die Nachrichtengruppierung in Windows 10 Mail, Mach Folgendes.
- Öffnen Sie die Mail-App. Sie finden es im Startmenü. Tipp: Sparen Sie Zeit und nutzen Sie die alphabetische Navigation, um schnell zur Mail-App zu gelangen.
- Klicken Sie in der Mail-App auf das Zahnradsymbol, um den Einstellungsbereich zu öffnen. Siehe den Screenshot unten.

- Klicken Sie in den Einstellungen auf Nachrichtenliste.

- Gehen Sie auf der nächsten Seite zum Organisation Sektion.
- Aktivieren Sie die Option Individuelle Nachrichten unter dem Etikett Wie sollen Ihre Nachrichten organisiert sein?
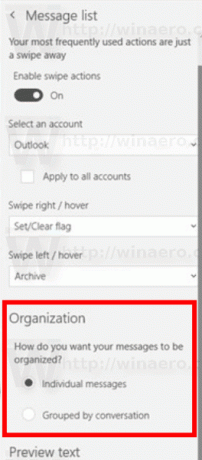
Hinweis: In einigen Versionen der Mail-App erscheint die erforderliche Option als Kippschalter unter dem Gespräch Sektion. Sie müssen die Option deaktivieren Nachrichten nach Konversation geordnet anzeigen wie im Screenshot gezeigt.
Dadurch wird die Nachrichtengruppierung in der Windows 10 Mail-App deaktiviert.
Um das Standard-Erscheinungsbild Ihrer Nachrichtenliste wiederherzustellen, aktivieren Sie die Option Nachrichten nach Konversation geordnet anzeigen, oder schalten Sie die Organisation Option zurück zu Nach Unterhaltung gruppiert, je nachdem, was Sie in Ihrer Version der Mail-App haben.