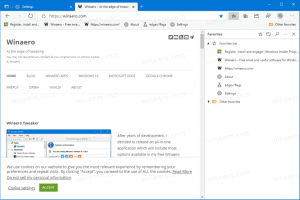So kalibrieren Sie die Anzeige für HDR-Video in Windows 10
Ab Build 17063 enthält Windows 10 eine neue Option, mit der Sie Ihre Anzeige für HDR-Video kalibrieren können. Sobald Ihr Display für HDR-Videos optimiert ist, sollte es Ihre Wiedergabequalität verbessern und sattere Kontraste und Farben bieten. Mal sehen, wie man es benutzt.
Windows 10 unterstützt HDR-Videos (HDR). HDR-Video beseitigt die Einschränkungen von SDR-Videosignalen und bietet die Möglichkeit, dem Bild mehr Helligkeit und Farbe zu verleihen, indem zusätzliche Informationen über den Inhalt hinzugefügt werden. HDR-fähige Geräte, z.B. Displays und Fernseher, können diese Metadaten lesen, um ein helles, farbenfrohes Bild zu zeigen. Die Metadaten können verwendet werden, um sehr helle und sehr dunkle Bereiche gleichzeitig anzuzeigen, sodass das Bild seinen natürlichen Kontrast behält, ohne zu dunkel oder zu weiß zu erscheinen.
Da das Display viele Schattierungen zwischen Weiß und Schwarz darstellen kann, kann ein HDR-Display auch eine größere Vielfalt an Schattierungen für andere Farben anzeigen. Dies wird zu einer wirklich großartigen Funktion, wenn Sie Videos mit Bezug zur Natur oder einigen farbreichen Szenen ansehen. Wenn Ihr Gerät mit einem HDR-Display ausgestattet ist, kann Windows 10 dieses verwenden, um bessere Farben anzuzeigen. Möglicherweise müssen Sie jedoch
kalibrieren so ein Anzeige für ein besseres Erlebnis.Windows 10 enthält ein neues Tool im Abschnitt Videowiedergabe auf der Seite Apps in der App Einstellungen namens Kalibrieren Sie Ihr Display für HDR-Video. Sie können es verwenden, um Ihre Anzeigeoptionen für eine bessere Videoqualität und Wiedergabeleistung zu optimieren. Hier ist, wie es gemacht werden kann.
Kalibrieren des Displays für HDR-Video in Windows 10
- Öffne das Einstellungen-App.
- Gehe zu Apps -> Video-Wiedergabe.
- Klicken Sie rechts auf den Link Kalibrieren Sie Ihr Display für HDR-Video.
- Klicken Sie auf der nächsten Seite auf die Schaltfläche ganz rechts, Vollbildschirm (eine Schaltfläche mit Doppelpfeilen).
- Klicken Sie nun auf die Schaltfläche ganz links, Play (eine Schaltfläche mit einem nach rechts gerichteten Dreieck).
- Verwenden Sie den Schieberegler unter den Bildern, um die Bilder im Video für das beste Ergebnis zu kalibrieren.
- Wenn Sie mit der Kalibrierung fertig sind, klicken Sie links auf die Schaltfläche Pause (eine Schaltfläche mit vertikalen Blöcken), beenden Sie den Vollbildmodus und schließen Sie die App Einstellungen.
Das ist es.