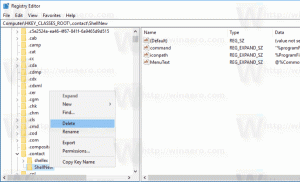So sichern Sie das Layout des Startbildschirms in Windows 10
In Windows 10 hat Microsoft neben dem Startbildschirm ein aktualisiertes Startmenü hinzugefügt. Jetzt bist du in der Lage um zwischen Startbildschirm und Startmenü zu wechseln. Sie können den Startbildschirm anpassen, indem Sie verschiedene Elemente anheften und nach Belieben organisieren. Danach ist es eine gute Idee, eine Sicherungskopie Ihres Startbildschirm-Layouts zu erstellen, damit Sie in der Lage sind Stellen Sie das Aussehen später wieder her, nachdem Sie Windows neu installiert haben oder wenn Ihre Startbildschirmeinstellungen aus irgendeinem Grund sind hat verloren. Hier ist, wie Sie es tun können.
Werbung
Der Startbildschirm in Windows 10 speichert alle Daten zu angehefteten Apps und Kacheln in der folgenden Datei:
%LocalAppData%\Microsoft\Windows\appsFolder.itemdata-ms

Sie müssen diese Datei wie unten beschrieben sichern:
- Öffnen Sie ein erhöhte Eingabeaufforderung und Typ:
cd /d %LocalAppData%\Microsoft\Windows\

- Schließen Sie dieses Fenster nicht, lassen Sie es geöffnet, Sie werden es später brauchen. Als nächstes müssen Sie die Explorer-Shell verlassen, da sie diese Datei verwendet und einige Daten hineinschreiben kann. Um die Explorer-Shell zu beenden, verwenden Sie den geheimen Kontextmenüpunkt "Explorer beenden" (Rechtsklick) in der Taskleiste oder im Startmenü, der im folgenden Artikel beschrieben wird: "So starten Sie die Explorer-Shell in Windows richtig neu".

Ihr Desktop-Hintergrund und die Taskleiste verschwinden, wenn Sie den Explorer beenden:
- Wechseln Sie nun mit Alt+Tab zurück zur Eingabeaufforderung und geben Sie im zuvor geöffneten Eingabeaufforderungsfenster mit erhöhten Rechten folgenden Befehl ein:
kopiere appsFolder.itemdata-ms c:\backup\*.*
Ersetzen Sie den Pfad (c:\backup) durch den tatsächlichen Pfad auf Ihrem PC. Wenn Ihr Pfad Leerzeichen enthält, fügen Sie ihn in Anführungszeichen ein, z. B.:
kopiere appsFolder.itemdata-ms "c:\my backup\*.*"
Das ist es. Jetzt haben Sie eine Sicherung Ihres Startbildschirmlayouts in Windows 10.
- Führen Sie den Explorer erneut aus. Drücken Sie Strg + Umschalt + Esc Tasten zusammen auf Ihrer Tastatur. Es öffnet den Task-Manager. Wählen Datei -> Neue Aufgabe ausführen und Typ Forscher im Dialog 'Neue Aufgabe erstellen':

Klicken Sie auf OK oder drücken Sie die Eingabetaste und die Taskleiste wird wieder angezeigt.Stellen Sie die Sicherung Ihres Startbildschirm-Layouts wieder her
Nachdem Sie Ihr Betriebssystem neu installiert haben, können Sie das Layout des Startbildschirms schnell wiederherstellen. Sie müssen diese einfachen Schritte ausführen:
- Öffnen Sie eine Eingabeaufforderung mit erhöhten Rechten.
- Beenden Sie den Explorer.
- Geben Sie den folgenden Befehl ein:
kopieren /y c:\backup\appsFolder.itemdata-ms "%LocalAppData%\Microsoft\Windows\appsFolder.itemdata-ms"
- Starten Sie den Explorer erneut.
Wenn Sie nun den Startbildschirm öffnen, sehen Sie Ihr vorheriges angepasstes Startbildschirm-Layout. Es ist auch möglich, es zwischen mehreren PCs zu übertragen.
EMPFOHLEN: Klicken Sie hier, um Windows-Probleme zu beheben und die Systemleistung zu optimieren