Tablet-Modus in Windows 10
Mit Windows 10 hat Microsoft erneut versucht, ein universelles Betriebssystem für Tablets, Smartphones und den klassischen Desktop-PC zu schaffen. Diese Vereinigung begann früher mit Windows 8, aber es war kein erfolgreicher Versuch. Mit Windows 10 hat Microsoft die Benutzeroberfläche nur geringfügig optimiert, hofft aber auf erneute Erfolge. Um dieses Ziel zu erreichen, hat Microsoft die Möglichkeit hinzugefügt, zu erkennen, auf welchem Bildschirm Windows verwendet wird, und zwischen Tablet- und Desktop-Modus zu wechseln.
Werbung
Was ist der Tablet-Modus in Windows 10?
Wenn der Tablet-Modus aktiviert ist, wird Windows 10 mehr Touchscreen-orientiert. Zum Beispiel ändert es das Verhalten des Startmenüs und verwandelt es in ein Vollbild-Starterlebnis. Schauen Sie sich die Bilder unten an.
Das Startmenü "Desktop" in Windows 10 sieht so aus:
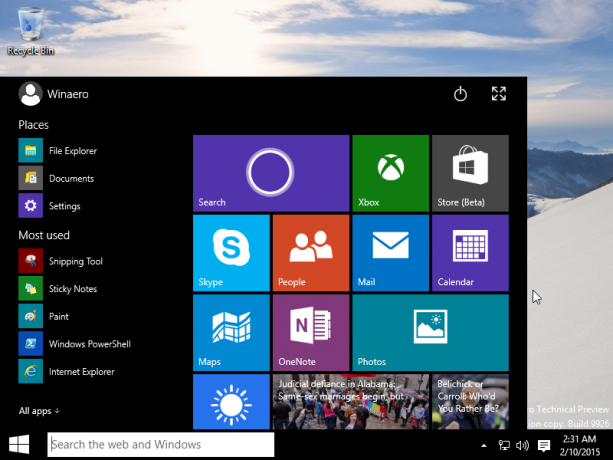
Vergleichen Sie es mit dem, wenn der Tablet-Modus aktiviert ist:
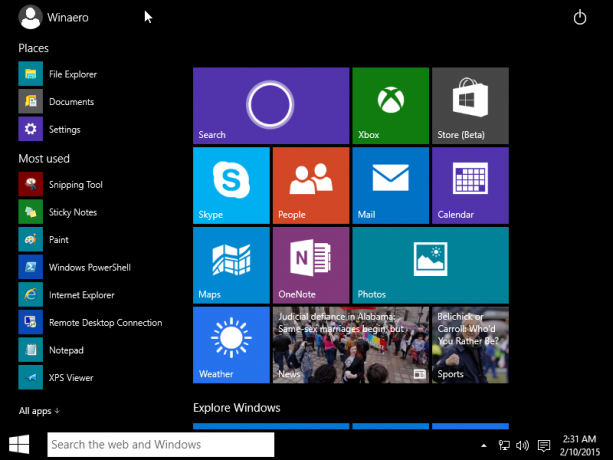
Es ändert auch das Verhalten der Mitteilungszentrale. Im Desktop-Modus wird es von unten angezeigt, im Tablet-Modus jedoch von rechts, wie die Charms-Leiste in Windows 8.

Wenn Sie eine moderne App im Tablet-Modus starten, z. die Einstellungen-App, wird sie im Vollbildmodus geöffnet:
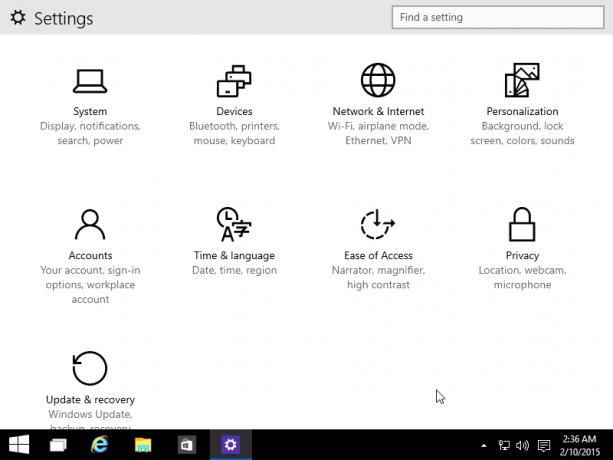
Im Gegensatz zum Desktop-Modus haben moderne Apps im Tablet-Modus keine Schaltflächen zum Minimieren, Maximieren und Schließen auf dem Bildschirm. Um sie anzuzeigen, müssen Sie den Mauszeiger an den oberen Bildschirmrand bewegen. Dadurch wird die Titelleiste sichtbar:
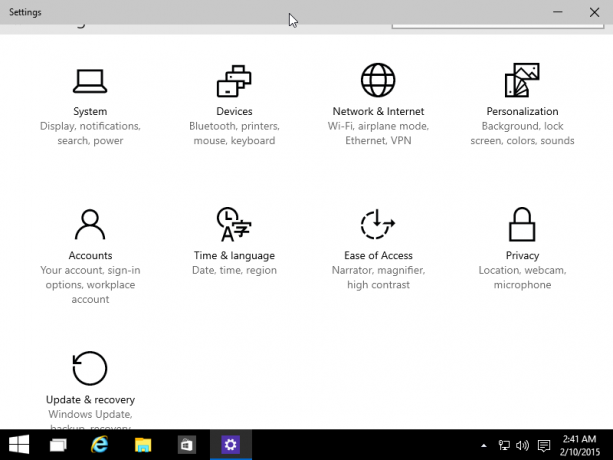
Und so weiter. Der Tablet-Modus soll also den Modern/Metro-Teil von Windows 8 UX ersetzen.
So aktivieren oder deaktivieren Sie den Tablet-Modus in Windows 10
Sie können in Windows 10 auf zwei Arten zwischen dem Tablet-Modus und dem Desktop-Modus wechseln:
Aktivieren Sie den Tablet-Modus über die Einstellungen-App
Sie können den Tablet-Modus über die Einstellungen-App aktivieren. Öffnen Sie es und gehen Sie zu System -> Tablet-Modus. Dort finden Sie den passenden Schalter: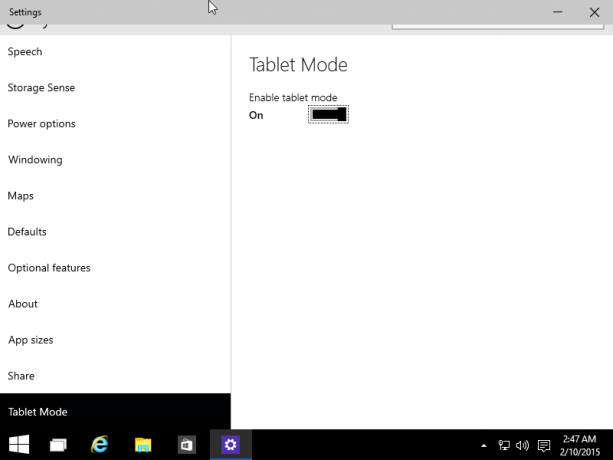
Die zweite Option ist die neue Benachrichtigungscenter-Funktion.
Aktivieren Sie den Tablet-Modus mit der Mitteilungszentrale
Klicken Sie in der Taskleiste auf das Symbol der Mitteilungszentrale, um sie zu öffnen. Dort finden Sie die Schaltfläche "Tablet-Modus", die Teil von. ist Schnelle Aktionen. Schalten Sie diese Schaltfläche um, um in Windows 10 zwischen dem Tablet-Modus und dem Desktop-Modus zu wechseln.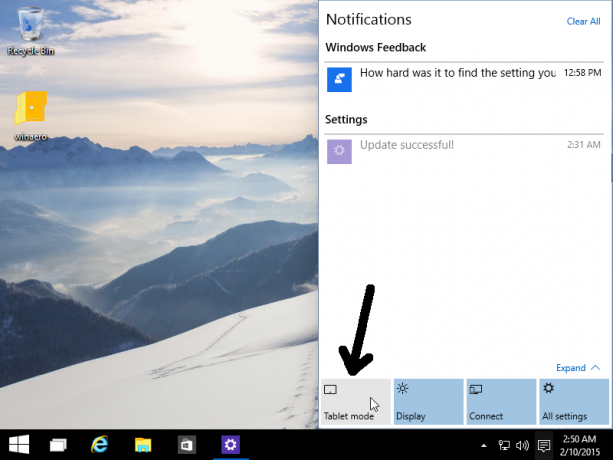
Das ist es.
Der Tablet-Modus in Windows 10 scheint ein guter Ersatz für die in Windows 8 implementierte moderne Benutzeroberfläche zu sein. Schließlich kann der Endbenutzer zwischen einer Vollbild-Benutzeroberfläche und einer Nicht-Vollbild-Benutzeroberfläche wählen. In Windows 8/8.1 war der Startbildschirm immer im Vollbildmodus und konnte nicht nativ deaktiviert werden.

