Deaktivieren Sie das Scrollen inaktiver Windows in Windows 10
Standardmäßig können Sie in Windows 10 auf dem Desktop geöffnete inaktive Fenster scrollen. Dieses Verhalten kann für einige Benutzer ärgerlich sein, da sie versehentlich den Inhalt des falschen Fensters scrollen können und dies nicht bemerken. So deaktivieren Sie die Funktion zum Scrollen von inaktivem Windows in Windows 10.
Werbung
Eine der nativen Funktionen von Windows 10 ist die Möglichkeit, inaktive Fenster zu scrollen, indem Sie einfach mit dem Mauszeiger über ein solches Fenster fahren und dann das Mausrad verwenden. Der Inhalt des inaktiven Fensters wird gescrollt. Wenn Sie beispielsweise ein inaktives Notepad-Fenster mit Text haben, wird dieser Text gescrollt. Der Fokus ändert sich nicht und bleibt im aktuell aktiven Fenster.
Manche Leute finden diese Funktion sehr nützlich. Andere mögen es nicht, wenn sie versehentlich den Inhalt eines inaktiven Fensters scrollen, das im Hintergrund geöffnet ist. Wenn es sich um eine Benutzeroberfläche oder ein Eingabeformular mit einem Kombinationsfeld (Dropdown-Liste) handelt, kann ein versehentliches Scrollen einige Optionen ändern. Wenn Sie mit dem Standard-Scrollverhalten von Windows 10 nicht zufrieden sind, können Sie es wie folgt ändern.
So deaktivieren Sie das Scrollen inaktiver Fenster in Windows 10, Mach Folgendes.
- Öffne das Einstellungen-App.

- Gehen Sie auf die folgende Seite: Geräte - Maus.

- Auf der rechten Seite sehen Sie die Option unter Maus benannt Scrollen Sie inaktive Fenster, wenn ich mit der Maus darüber fahre.
- Deaktivieren Sie diese Option Scrollen Sie inaktive Fenster, wenn ich mit der Maus darüber fahre und du bist fertig.

Wenn Sie diese Option mit einer Registrierungsoptimierung ändern müssen, gehen Sie wie folgt vor.
- Offen Registierungseditor.
- Gehen Sie zum folgenden Registrierungsschlüssel:
HKEY_CURRENT_USER\Systemsteuerung\Desktop
- Ändern Sie den 32-Bit-DWORD-Wert namens MausRadRouting auf 0. Wenn Sie keinen solchen Wert haben, erstellen Sie ihn einfach.
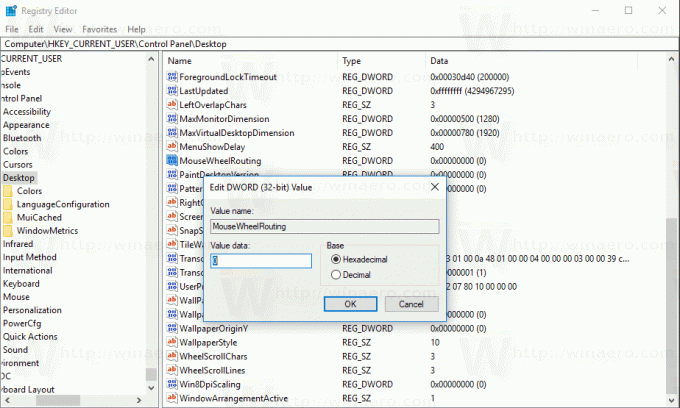 Hinweis: Auch wenn Sie die 64-Bit-Version von Windows 10 ausführen, müssen Sie als Werttyp ein 32-Bit-DWORD verwenden.
Hinweis: Auch wenn Sie die 64-Bit-Version von Windows 10 ausführen, müssen Sie als Werttyp ein 32-Bit-DWORD verwenden. - Jetzt, Melden Sie sich von Ihrem Benutzerkonto ab und melden Sie sich erneut an.
Um das Standardverhalten wiederherzustellen, müssen Sie die MausRadRouting Wert auf 2. Auch hier müssen Sie sich abmelden, damit die Änderungen wirksam werden.
Für Ihre Bequemlichkeit habe ich gebrauchsfertige Registrierungsdateien vorbereitet. Sie können sie unten herunterladen.
Registrierungsdateien herunterladen
Der Rückgängig-Tweak ist enthalten.
