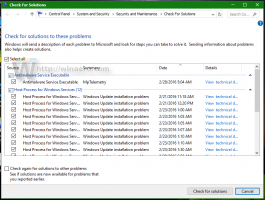Umbenennen von Startmenüelementen in allen Apps in Windows 10
Windows 10 kommt mit einem komplett überarbeiteten Startmenü, das in Windows 8 eingeführte Live-Kacheln mit klassischen App-Verknüpfungen kombiniert. Es hat ein adaptives Design und kann auf Displays mit verschiedenen Größen und Auflösungen verwendet werden. In diesem Artikel erfahren Sie, wie Sie Elemente umbenennen, die Sie unter "Alle Apps" im Startmenü in Windows 10 sehen.
In Windows 10 ist das Startmenü völlig anders. Es hat nichts mit den vorherigen Implementierungen gemeinsam. Es handelt sich um eine universelle Windows-Plattform (UWP)-App, die die Liste der installierten Apps mit Live-Kacheln und Verknüpfungen kombiniert, die im rechten Bereich angeheftet sind.
Elemente im Startmenü verfügen über ein Kontextmenü, mit dem verschiedene Aktionen wie "An Taskleiste anheften", "Deinstallieren", und so weiter.
Tipp: Das Startmenü enthält die Liste „Zuletzt hinzugefügte Apps“, die die klassischen und Store-Apps anzeigt, die Sie kürzlich installiert haben.
Entfernen Sie kürzlich hinzugefügte Apps aus dem Startmenü in Windows 10
Das Startmenü von Windows 10 kombiniert Elemente, die für den aktuellen Benutzer verfügbar sind, mit Apps und Verknüpfungen, die für alle Benutzer des PCs verfügbar sind. Je nach Wunsch können Sie Ihre persönlichen Verknüpfungen oder allgemeine Verknüpfungen des Startmenüs umbenennen. Hier ist, wie es gemacht werden kann.
So benennen Sie Startmenüelemente in Alle Apps in Windows 10 um, Mach Folgendes.
- Öffnen Sie das Startmenü und navigieren Sie zu dem Element, das Sie entfernen möchten. Tipp: Sie können alphabetische Navigation um Ihre Zeit zu sparen.
- Klicken Sie mit der rechten Maustaste auf das Element und wählen Sie Mehr - Dateispeicherort öffnen.
- Der Datei-Explorer wird mit der in der Dateiliste ausgewählten Verknüpfung angezeigt. Benennen Sie es um, was Sie wollen. Bestätige das UAC-Anfrage wenn aufgefordert.
Sie können mit dem Datei-Explorer direkt auf die Ordner des Startmenüs zugreifen. Öffnen Sie den folgenden Ordner (kopieren Sie den unten stehenden Pfad in die Adressleiste des Datei-Explorers:
%AppData%\Microsoft\Windows\Startmenü\Programme
Sobald Sie die Eingabetaste drücken, wird der Ordner mit den Startmenü-Verknüpfungen für Ihr aktuelles Benutzerkonto geöffnet. Diese Verknüpfungen sind im Startmenü sichtbar, wenn Sie mit Ihrem eigenen Konto angemeldet sind und für andere Benutzer Ihres Computers nicht sichtbar.
Der nächste Ordner enthält Verknüpfungen für alle Benutzer.
%ALLUSERSPROFILE%\Microsoft\Windows\Startmenü\Programme
Diese Verknüpfungen sind im Startmenü für alle Benutzer Ihres Computers sichtbar.
Tipp: Um zu messen, wie viele Elemente Sie im Startmenü haben, lesen Sie den Artikel Wie viele Verknüpfungen im Startmenü haben Sie in Windows 10?.
In Verbindung stehende Artikel:
- Verschieben Sie bevorzugte Apps an den Anfang des Startmenüs in Windows 10
- Hinzufügen von Elementen zu allen Apps im Startmenü in Windows 10
- So heften Sie Regedit an das Startmenü in Windows 10 an
- Als anderer Benutzer ausführen zum Startmenü in Windows 10 hinzufügen
Das ist es.