Ändern Sie die Kulanzzeit des Bildschirmschoner-Passworts in Windows 10
Wenn der Kennwortschutz für Ihren Bildschirmschoner in Windows aktiviert ist, wird Ihre Benutzersitzung nicht sofort gesperrt, wenn der Bildschirmschoner gestartet wird. Standardmäßig dauert es 5 Sekunden, bevor der Bildschirmschoner die Benutzersitzung mit Ihrem Kennwort sperrt. Diese Kulanzfrist ist hilfreich, wenn Sie noch an Ihrem PC sitzen oder den Bildschirmschoner schnell schließen möchten. Während der Passwort-Kulanzfrist können Sie eine beliebige Taste drücken oder die Maus bewegen, um zu Ihrem Desktop zurückzukehren. So ändern Sie die Kulanzfrist für das Bildschirmschonerkennwort in Windows 10.
Werbung
Die Kulanzfrist für das Bildschirmschoner-Passwort kann in Windows 10 mit einer einfachen Registrierungsoptimierung konfiguriert werden. Du musst angemeldet sein mit einem Administratorkontotyp um diese Optimierung anzuwenden. Die Passwortschutz für Bildschirmschoner Option sollte aktiviert sein. Die Änderungen werden für alle Benutzerkonten angewendet, die in dem auf Ihrem PC installierten Betriebssystem registriert sind.
So ändern Sie den Kulanzzeitraum für das Kennwort des Bildschirmschoners in Windows 10, Mach Folgendes.
- Offen Registierungseditor.
- Gehen Sie zum folgenden Registrierungsschlüssel:
HKEY_LOCAL_MACHINE\SOFTWARE\Microsoft\Windows NT\CurrentVersion\Winlogon
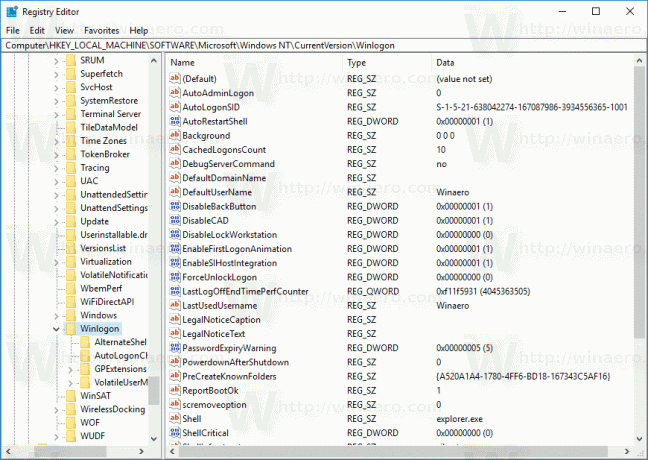 Tipp: Sie können die Registrierungseditor-App schnell mit dem gewünschten Schlüssel öffnen. Siehe folgenden Artikel: So springen Sie mit einem Klick zum gewünschten Registrierungsschlüssel.
Tipp: Sie können die Registrierungseditor-App schnell mit dem gewünschten Schlüssel öffnen. Siehe folgenden Artikel: So springen Sie mit einem Klick zum gewünschten Registrierungsschlüssel. - Erstellen Sie hier einen neuen 32-Bit-Wert namens BildschirmschonerGracePeriod. Dieser Wert ist standardmäßig nicht vorhanden, daher müssen Sie ihn erstellen.
Hinweis: Auch wenn Sie mit 64-Bit-Windows 10, müssen Sie weiterhin ein 32-Bit-DWORD als Werttyp verwenden.
Klicken Sie mit der rechten Maustaste auf den leeren weißen Bereich im rechten Bereich der Registrierungseditor-App und wählen Sie Neu - DWORD (32-Bit) Wert. Geben Sie als Namen ScreenSaverGracePeriod ein und drücken Sie die Eingabetaste.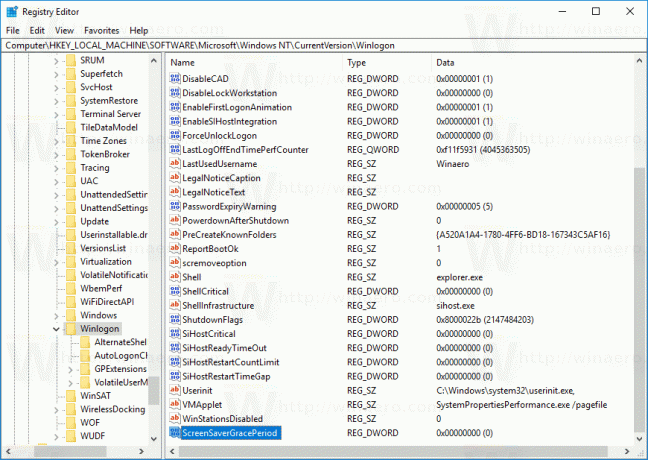

- Geben Sie die Wertdaten für ScreenSaverGracePeriod in Dezimalzahlen ein. Der mögliche Wertebereich reicht von 0 bis 2147483. Es gibt an, wie viele Sekunden die Verzögerung dauern soll, bevor der Kennwortschutz des Bildschirmschoners den Computer sperrt.

Das ist es. Um die Standardeinstellungen wiederherzustellen, löschen Sie einfach den ScreenSaverGracePeriod-Wert, den Sie unter dem oben genannten Registrierungsschlüssel erstellt haben, und Sie sind fertig.
Um Zeit zu sparen, können Sie Winaero Tweaker verwenden. Die Kulanzzeitraumfunktion für das Bildschirmschonerkennwort kann unter Verhalten wie unten gezeigt konfiguriert werden.
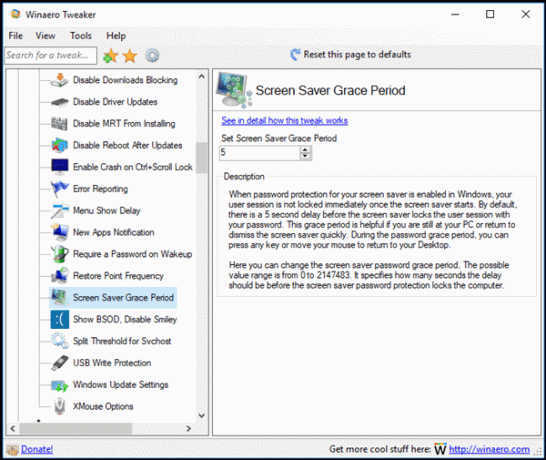
Die App erhalten Sie hier: Winaero Tweaker herunterladen.


