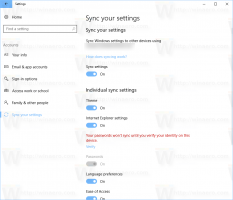Bereinigen Sie das temporäre Verzeichnis automatisch in Windows 10
Jede Windows-Version verwendet ein spezielles Verzeichnis, in dem temporäre Dateien gespeichert werden. Diese Dateien werden von verschiedenen Windows-Diensten, installierten Apps und Tools erstellt. Temporäre Dateien können sicher gelöscht werden, nachdem der Prozess, der sie erstellt hat, beendet wurde. Dies geschieht jedoch nicht oft, daher speichert das temporäre Verzeichnis sie weiterhin und füllt Ihr Laufwerk mit Junk. So bereinigen Sie das temporäre Verzeichnis in Windows 10 automatisch.
Werbung
In Windows 10 gibt es eine spezielle Umgebungsvariable, %temp%, die direkt auf das Verzeichnis mit Ihren temporären Dateien zeigt. Sie können es in Aktion testen, indem Sie %temp% in die Adressleiste des Datei-Explorers eingeben (%tmp% funktioniert auch):


Mit diesen Informationen können Sie schnell eine Batchdatei erstellen, die den gesamten Inhalt des temporären Ordners entfernt. Wenn Sie diese Batch-Datei in Ihrem Autostart-Ordner ablegen, wird Ihr Temp-Ordner jedes Mal bereinigt, wenn Sie Ihren PC starten.
Bevor Sie fortfahren, empfehle ich Ihnen, die folgende Optimierung vorzunehmen: Batch-Datei (*.bat) zum Menü „Neu“ des Datei-Explorers hinzufügen. Sie können viel Zeit sparen, indem Sie direkt eine neue Batchdatei erstellen können.
Bereinigen Sie das temporäre Verzeichnis automatisch in Windows 10
- Erstellen Sie eine neue Batchdatei mit folgendem Inhalt:
@echo off del "%tmp%\*.*" /s /q /f FOR /d %%p IN ("%tmp%\*.*") DO rmdir "%%p" /s /q.Dadurch wird der Inhalt des Temp-Verzeichnisses in Windows 10 entfernt.

- Drücken Sie Gewinnen + R Tastenkombinationen auf der Tastatur zusammen, um das Dialogfeld Ausführen zu öffnen. Geben oder fügen Sie Folgendes in das Feld Ausführen ein:
Shell: Startup
Der obige Text ist a spezieller Shell-Befehl wodurch der Datei-Explorer den Autostart-Ordner direkt öffnet.


- Verschieben Sie Ihre Batch-Datei in den Autostart-Ordner und Sie sind fertig!
Hinweis: Wir haben den %temp%-Ordner selbst absichtlich nicht mit Batch-Befehlen gelöscht, da das Löschen der Ordner und das erneute Erstellen kann zu verschiedenen Berechtigungsproblemen mit den Hunderten von Apps führen, die darauf schreiben. Es ist sicherer, zuerst die darin enthaltenen Dateien und dann die leeren Ordner zu löschen.
Nachdem Sie die obigen Schritte ausgeführt haben, können Sie Ihren PC neu starten und Ihren Temp-Ordner öffnen. Dort finden Sie weniger Dateien als zuvor. Dadurch sparen Sie Speicherplatz und Zeit, da Sie den Ordner nicht manuell bereinigen müssen.
Update: Ab Build 15014 erschien eine neue Option in den Einstellungen. Öffnen Sie Einstellungen und gehen Sie zu System -> Speicher. Dort finden Sie die Option "Storage Sense". Aktivieren Sie es und Sie sind fertig.  Windows entfernt automatisch den gesamten Inhalt des temporären Ordners.
Windows entfernt automatisch den gesamten Inhalt des temporären Ordners.
Der Benutzer kann dieses Verhalten anpassen. Klicken Sie dazu unter dem Schalter auf den Link "Ändern, wie wir Speicherplatz freigeben".
 Die zugehörige Seite wird geöffnet:
Die zugehörige Seite wird geöffnet: Das ist es.
Das ist es.