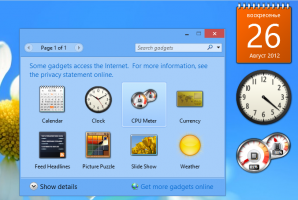Kontextmenü für Desktop-Hintergrundbilder in Windows 10
Das Bild, das Sie als Desktophintergrund verwenden, kann ein Bild sein, das standardmäßig mit Windows 10 geliefert wird, oder ein Bild aus Ihrer persönlichen Sammlung. Ihr Hintergrund kann auch von jeder anderen App wie Ihrem Webbrowser oder einer App eingestellt werden, die Bilder aus dem Internet herunterlädt. Sobald Sie ein Bild auf Ihrem Desktop bemerken, das Ihnen gefällt, möchten Sie vielleicht seinen Speicherort auf der Festplatte suchen, damit Sie es zur weiteren Verwendung speichern können. So fügen Sie einen speziellen Kontextmenübefehl hinzu, um das Bild schnell zu finden.
Werbung
So sieht das Kontextmenü aus:

Windows 10 behält den Pfad zum Quellimage als Binärwert in der Registrierung. Wenn Sie ein Bild als Desktop-Hintergrund festlegen, wird es so konvertiert, dass es Ihren Bildschirm- und Positionseinstellungen wie Füllen, Zoomen, Anpassen usw. entspricht. Der Pfad zum Quellbild wird in einen Binärwert namens. geschrieben
TranscodedImageCache am folgenden Registrierungsschlüssel:HKEY_CURRENT_USER\Systemsteuerung\Desktop
Siehe folgenden Screenshot: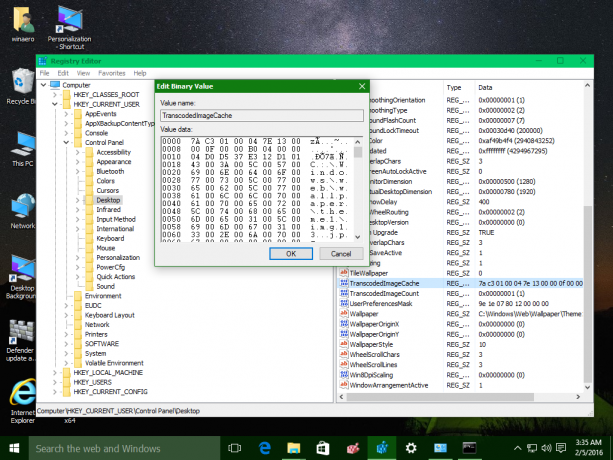 Um den Pfad des Bildes aus dem TranscodedImageCache-Wert zu extrahieren, verwenden wir ein spezielles VB-Skript, das im Artikel beschrieben wird Finden Sie Ihren aktuellen Hintergrundbildpfad in Windows 10.
Um den Pfad des Bildes aus dem TranscodedImageCache-Wert zu extrahieren, verwenden wir ein spezielles VB-Skript, das im Artikel beschrieben wird Finden Sie Ihren aktuellen Hintergrundbildpfad in Windows 10.
Das Skript sieht wie folgt aus:
Const HKCU = &H80000001 'HKEY_CURRENT_USER sComputer = "." Satz oReg=GetObject("winmgmts:{impersonationLevel=impersonate}!\\" _ & sComputer & "\root\default: StdRegProv") sKeyPath = "Systemsteuerung\Desktop\" sValueName = "TranscodedImageCache" oReg. GetBinaryValue HKCU, sKeyPath, sValueName, sValue sContents = "" For i = 24 To UBound (sValue) vByte = sValue (i) If vByte <> 0 And vByte <> "" Then sContents = sContents & Chr (vByte) End If. Next CreateObject("Wscript. Shell"). Führen Sie "explorer.exe /select, & sContents &
Lassen Sie es uns in das Kontextmenü des Datei-Explorers integrieren. Um Ihnen Zeit zu sparen, habe ich eine Reihe von Dateien vorbereitet, die das obige Skript und zwei gebrauchsfertige Registrierungsdateien zum Hinzufügen oder Entfernen des Kontextmenüelements enthalten.
So fügen Sie das Kontextmenü "Desktop Wallpaper Location" in Windows 10 hinzu, Mach Folgendes.
Laden Sie das folgende ZIP-Archiv herunter:
Dateien herunterladen
Extrahieren Sie den Archivinhalt in einen beliebigen Ordner.

Entsperren die extrahierten Dateien.
Kopieren oder verschieben Sie die Datei WallpaperPath.vbs in den Ordner "C:\Windows\System32". Bestätigen Sie die UAC-Eingabeaufforderung, wenn Sie dazu aufgefordert werden.
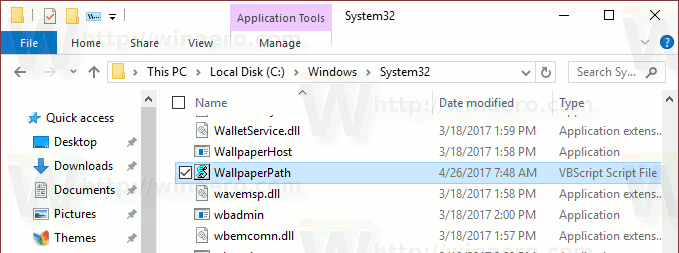
Doppelklicken Sie auf die Datei "Add Desktop Wallpaper Location.reg", um den Kontextmenüeintrag hinzuzufügen.
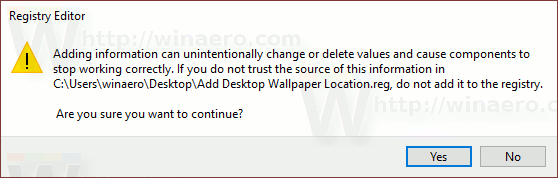
Klicken Sie nun mit der rechten Maustaste auf den Desktop und testen Sie den Kontextmenübefehl. Es sollte Ihr aktuelles Hintergrundbild in einem neuen Datei-Explorer-Fenster öffnen.

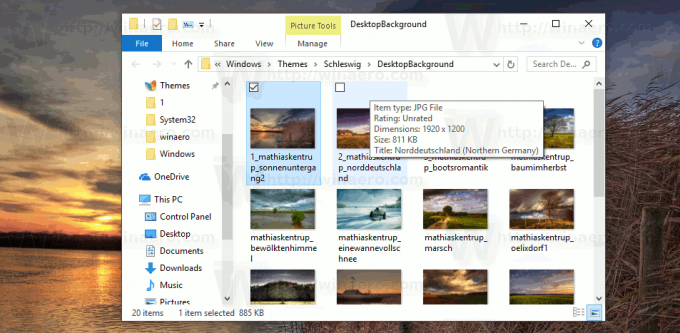
Um den Kontextmenüpunkt zu entfernen, doppelklicken Sie auf die Datei "Remove Desktop Wallpaper Location.reg" und entfernen Sie die Datei C:\Windows\System32\WallpaperPath.vbs.
Um Zeit zu sparen, können Sie Winaero Tweaker verwenden. Damit können Sie den Eintrag mit einem Klick aktivieren.
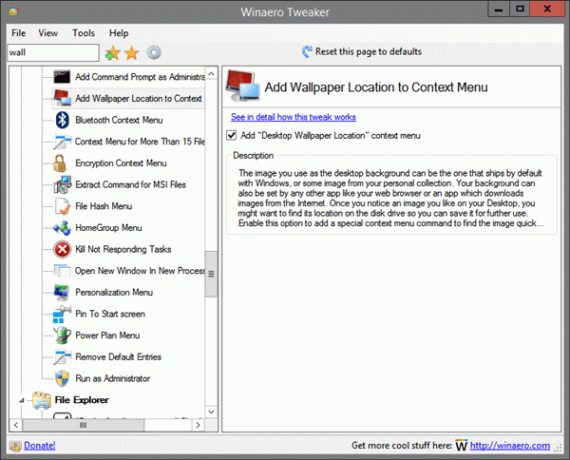
Sie können Winaero Tweaker hier herunterladen:
Winaero Tweaker herunterladen
Das ist es.