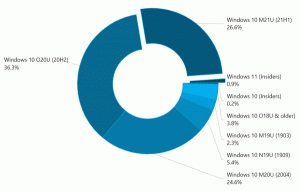Startmenü-Layout sichern und wiederherstellen in Windows 10
In Windows 10 hat Microsoft das Startmenü wiederbelebt, was von vielen Benutzern begrüßt wurde. Im Vergleich zum Startmenü in früheren Versionen von Windows wurde das neue Menü mit der Möglichkeit aktualisiert, Live-Kacheln moderner Apps anzuheften. Heute erfahren Sie, wie Sie eine Sicherungskopie Ihres Startmenü-Layouts erstellen und bei Bedarf in Windows 10 wiederherstellen.

Der Benutzer kann das Startmenü in Windows 10 anpassen, indem Sie Anheften verschiedener App-Kacheln, Erstellen Kachelordner, und seine Höhe ändern um Größe des Menübereichs ändern. Nachdem Sie es nach Ihren Wünschen angepasst haben, ist es eine gute Idee, ein Backup Ihres Startmenü-Layouts zu erstellen. So können Sie das Layout später nach einer Neuinstallation von Windows wiederherstellen oder wenn Ihre Startmenüeinstellungen versehentlich erhalten werden zurücksetzen. Hier ist, wie Sie es tun können.
Werbung
Hinweis: Die folgenden Anweisungen gelten für moderne Windows 10-Versionen (1709, 1803 usw.). Die vorherige Version des Verfahrens finden Sie Hier.
Zu Sichern Sie das Startmenü-Layout in Windows 10, Mach Folgendes.
- Öffne das Registrierungseditor-App.
- Gehen Sie zum folgenden Registrierungsschlüssel.
HKEY_CURRENT_USER\Software\Microsoft\Windows\CurrentVersion\CloudStore\Store\Cache\DefaultAccount
Sehen Sie, wie Sie zu einem Registrierungsschlüssel wechseln mit einem klick.

- Klicken Sie links mit der rechten Maustaste auf das Standardkonto -Taste und wählen Sie im Kontextmenü "Exportieren".
- Navigieren Sie zu dem Ordner, in dem Sie Ihr Startmenü-Backup speichern möchten, geben Sie den Namen für die REG-Datei an und klicken Sie auf das Speichern Taste.

- Jetzt offen Dateimanager.
- Gehe in den Ordner %LocalAppData%\Microsoft\Windows\Shell. Sie können diese Zeile kopieren und in die Adressleiste der App einfügen.

- Sie sehen die Datei DefaultLayouts.xml. Kopieren Sie es in den Ordner, in dem Sie Ihre *.reg-Datei speichern.

Du bist fertig.
Später können Sie Ihr Startmenü-Layout wie folgt wiederherstellen.
Wiederherstellen des Startmenü-Layouts in Windows 10
- Öffne das Registrierungseditor-App.
- Gehen Sie zum folgenden Registrierungsschlüssel.
HKEY_CURRENT_USER\Software\Microsoft\Windows\CurrentVersion\CloudStore\Store\Cache\DefaultAccount
Sehen Sie, wie Sie zu einem Registrierungsschlüssel wechseln mit einem klick.

- Klicken Sie links mit der rechten Maustaste auf das Standardkonto Taste und wählen Sie "Löschen" im Kontextmenü.

- Navigieren Sie mit dem Datei-Explorer zu dem Ordner mit den Sicherungsdateien Ihres Startmenü-Speicherorts.
- Doppelklicken Sie auf die *.reg-Datei und bestätigen Sie den Zusammenführungsvorgang.

- Klicken Sie nun mit der rechten Maustaste auf die Datei DefaultLayouts.xml und wählen Sie "Kopieren".
- Fügen Sie es in den Ordner %LocalAppData%\Microsoft\Windows\Shell ein. Klicken Sie auf die Option Ersetzte die Datei im Ziel wenn Sie dazu aufgefordert werden.
- Ausloggen von Ihrem Benutzerkonto.
- Melden Sie sich bei Ihrem Benutzerkonto an, um das Startmenü-Layout anzuwenden.
Das ist es.
Um Zeit zu sparen, können Sie Winaero Tweaker verwenden. Es kommt mit der folgenden Option:

Damit können Sie das Layout des Startmenüs schnell wiederherstellen und wiederherstellen.
Winaero Tweaker herunterladen
In Verbindung stehende Artikel:
- Umbenennen von Startmenüelementen in allen Apps in Windows 10
- Verschieben Sie bevorzugte Apps an den Anfang des Startmenüs in Windows 10
- Hinzufügen von Elementen zu allen Apps im Startmenü in Windows 10
- So heften Sie Regedit an das Startmenü in Windows 10 an
- Als anderer Benutzer ausführen zum Startmenü in Windows 10 hinzufügen
- Wie viele Verknüpfungen im Startmenü haben Sie in Windows 10?