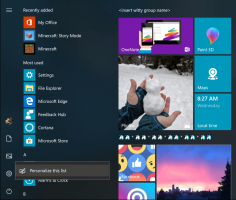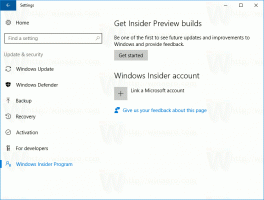So fügen Sie Store-Apps zum Start in Windows 10 hinzu
Vor einiger Zeit haben wir besprochen, wie es geht Hinzufügen von Apps zum Start in Windows 10. Wenn Sie jedoch eine aus dem Windows Store installierte App zum Start hinzufügen möchten, können Sie keine herkömmlichen Methoden verwenden. Hier ist, wie es gemacht werden kann.
Werbung
Ab Windows 8 sind die Store-App und viele andere moderne Apps im Betriebssystem enthalten. Die Store-App in Windows 10 ermöglicht es dem Benutzer, mehr moderne Apps zu installieren, die mit der universellen Windows-Plattform erstellt wurden. Die Store-App von Windows 10 enthält neben Apps auch weitere Inhalte wie z Bücher und Themen.
Wenn Sie eine App aus dem Store haben und diese beim Start von Windows laden möchten, werden Sie schnell feststellen, dass dies nicht offensichtlich ist.
Die unten beschriebene Methode ist etwas knifflig. Es handelt sich um einen speziellen Shell-Ordner, der mit dem folgenden Befehl geöffnet werden kann (geben Sie ihn im Dialogfeld Ausführen ein):
Shell: AppsOrdner

Hinweis: Der obige Befehl ist ein spezieller Shell-Befehl. Siehe folgenden Artikel:
Liste der Shell-Befehle in Windows 10
So sieht es aus:

Der Ordner zeigt alle installierten Apps in einer einzigen Ansicht. Windows Store-Apps werden zusammen mit klassischen Desktop-Apps angezeigt.
Leser von Winaero sind mit diesem Ordner durchaus vertraut. In unseren vorherigen Artikeln haben wir es oft verwendet. Sehen
- So starten Sie eine moderne App vom Desktop, ohne zum Metro-Startbildschirm zu gehen
- So starten Sie die Universal File Explorer-App in Windows 10
- Führen Sie den Sperrbildschirm als normale moderne App in Windows 10 mit einer Verknüpfung oder Befehlszeile aus
Sehen wir uns nun an, wie wir diesen Ordner verwenden können, um Store-Apps zum Start hinzuzufügen.
So fügen Sie Store-Apps zum Start in Windows 10 hinzu, Mach Folgendes.
- Drücken Sie die Gewinnen + R Tasten auf Ihrer Tastatur zusammen, um das Dialogfeld Ausführen zu öffnen und tippen Sie Shell: AppsOrdner in der Laufbox.

- Drücken Sie die Eingabetaste, um den Anwendungsordner zu öffnen.
- Drücken Sie nun die Gewinnen + R -Tasten erneut, um das Dialogfeld Ausführen zu öffnen und einen anderen Shell-Befehl einzugeben. Shell: Startup, und drücken Sie dann die Eingabetaste. Dies öffnet Ihren Autostart-Ordner. Siehe den folgenden Screenshot.


- Jetzt haben Sie zwei Datei-Explorer-Fenster geöffnet.

Suchen Sie die erforderliche Store-App im Anwendungsfenster und ziehen Sie das Symbol per Drag-and-Drop in den Autostart-Ordner.
Windows erstellt sofort eine Verknüpfung für die App!
Du bist fertig. Jetzt, austragen und melden Sie sich bei Ihrem Benutzerkonto an, um die vorgenommenen Änderungen zu testen. Die App wird automatisch geöffnet.

Das ist es.