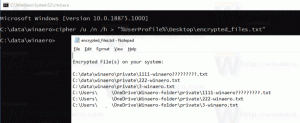Entfernen Sie alle mit Windows 10 gebündelten Apps, aber behalten Sie den Windows Store
Kürzlich habe ich behandelt, wie man Entfernen Sie alle gebündelten Windows 10-Apps auf einmal, oder individuell, und wie geht's? Installieren Sie die Windows Store-App neu. In diesem Artikel werde ich eine zusätzliche Möglichkeit behandeln, alle gebündelten Apps loszuwerden, aber den Windows Store installiert zu lassen. Mal sehen, wie das einfach gemacht werden kann.
Um alle mit Windows 10 gebündelten Standard-Apps loszuwerden, müssen Sie ein PowerShell-Skript ausführen. Hier ist, was Sie tun müssen.
- Öffnen Sie eine PowerShell-Instanz mit erhöhten Rechten. Um es auszuführen, öffnen Sie das Startmenü (drücken Sie Gewinnen auf der Tastatur) und geben Sie Powershell ein. Wenn es in den Suchergebnissen angezeigt wird, klicken Sie mit der rechten Maustaste darauf und wählen Sie "Als Administrator ausführen". Oder Sie können auch drücken Strg + Schicht + Eintreten um es als Administrator zu öffnen.
Das Öffnen von PowerShell als Administrator ist wichtig, andernfalls wird das von Ihnen ausgeführte Skript Scheitern.

- Aktivieren Sie die Ausführung lokaler Dateien, die nicht digital signiert sind. Dies kann mit dem folgenden Befehl erfolgen:
Set-ExecutionPolicy Unrestricted
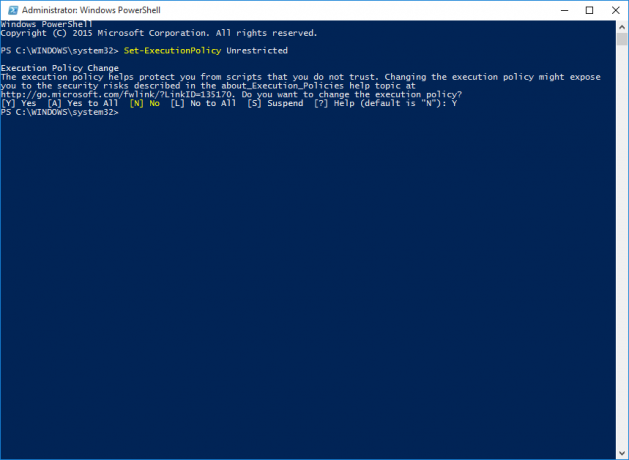
- Laden Sie das gebrauchsfertige Skript herunter, das ich codiert habe HIER.
- Geben Sie an der Powershell-Eingabeaufforderung den vollständigen Pfad zu dem heruntergeladenen Skript ein und drücken Sie dann Eintreten.
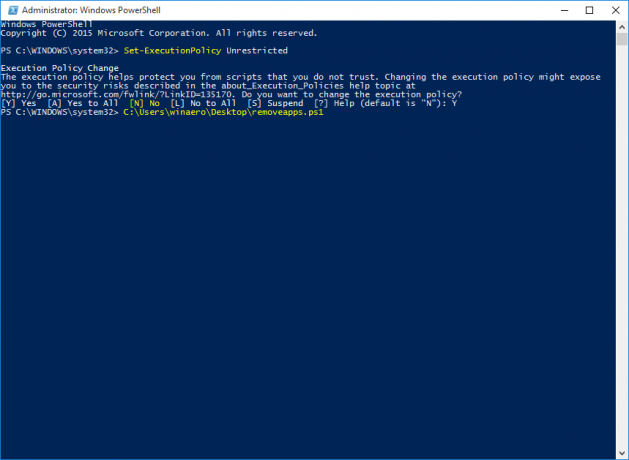
Du bist fertig. Alle integrierten Apps werden weg sein, aber der Windows Store bleibt installiert und funktioniert. Sie können das Skript bearbeiten, um Apps, die Sie verwenden möchten, zu entfernen/auf die weiße Liste zu setzen. Das ist es.