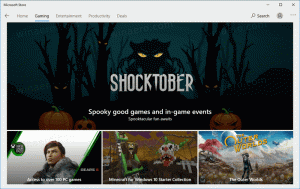Windows-Datei-Explorer-Archive
Wenn Sie über ein MSI-Paket verfügen, möchten Sie möglicherweise dessen Inhalt extrahieren, ohne die App zu installieren. Dies ist schnell ohne die Verwendung von Tools von Drittanbietern möglich. Windows bringt bereits alles mit, was für den Betrieb benötigt wird. In diesem Artikel erfahren Sie, wie Sie dem Kontextmenü der MSI-Datei einen nützlichen Befehl "Extrahieren" hinzufügen.
Die Möglichkeit, den Navigationsbereich anzupassen, war das, was viele Benutzer in modernen Windows-Versionen wollten. Leider bietet Windows standardmäßig keine einfache Möglichkeit, Elemente links im Datei-Explorer zu ändern. Mit den letzten Versionen hat Microsoft das Ausblenden von Favoriten und Bibliotheken ermöglicht, aber es ist immer noch nicht möglich, benutzerdefinierte Elemente hinzuzufügen oder Elemente wie Dieser PC oder die Heimnetzgruppe zu entfernen, ohne Registrierungs-Hacks zu verwenden. Heute möchte ich zeigen, wie Sie dies ändern und benutzerdefinierte Ordner oder Systemsteuerungs-Applets zum Navigationsbereich im Datei-Explorer hinzufügen.
In früheren Windows-Versionen wie Windows 7, Windows Vista oder Windows XP konnte der Benutzer den Abstand zwischen den Symbolen auf dem Desktop anpassen. Es gab eine Option in den erweiterten Darstellungseinstellungen, die in Windows 8 und höher entfernt wurde. Wenn Sie den Symbolabstand anpassen müssen, Ihr Betriebssystem jedoch keine GUI-Option für diese Aufgabe bietet, können Sie dies wie folgt tun.
Wenn Sie eine Datei im Datei-Explorer auswählen, werden im Detailbereich einige Eigenschaften wie Datum, Größe und Offline-Verfügbarkeit angezeigt. Wenn eine Programm-EXE oder DLL ausgewählt ist, werden einige andere Informationen angezeigt. In Windows XP enthielt der Detailbereich weitere nützliche Informationen wie die Version der App. In diesem Artikel erfahren Sie, wie Sie im Detailbereich des Explorers in modernen Windows-Versionen nützlichere Informationen anzeigen und anpassen können.
Der Befehl "Erweiterte Sicherheit" im Kontextmenü des Datei-Explorers ist eine nützliche Option, wenn Sie die Dateisystemberechtigungen für eine Datei oder einen Ordner ändern müssen. Standardmäßig ist es in Windows 10 nicht vorhanden, sodass der Benutzer auf zahlreiche Dialogfelder klicken muss, um zum Dialogfeld Erweiterte Sicherheit zu gelangen, einschließlich des ersten Öffnens der Eigenschaften der Datei oder des Ordners. So sparen Sie Zeit und fügen den Befehl Erweiterte Sicherheit direkt zum Kontextmenü in Windows 10 hinzu.
Zuvor haben wir behandelt, wie Sie mehrere Dateien im Datei-Explorer umbenennen, ohne Tools von Drittanbietern zu verwenden. Heute möchte ich einen weiteren Tipp zur Umbenennung mitteilen. In diesem Artikel erfahren Sie, wie Sie Dateien nacheinander mit der Tabulatortaste im Datei-Explorer umbenennen.
Vor kurzem haben wir Ihnen einen Trick gezeigt, mit dem Sie den Menüpunkt Neu - Windows Batch File (*.bat) im Kontextmenü des Datei-Explorers haben. In diesem Artikel erfahren Sie, wie Sie einen ähnlichen, nützlichen Kontextmenüpunkt zum Erstellen einer Neu -> VBScript-Datei erhalten. Es spart Ihnen Zeit, wenn Sie sie von Zeit zu Zeit erstellen müssen. Sie erhalten sofort mit einem Klick eine neue Datei mit der Erweiterung VBS.
In diesem Artikel erfahren Sie, wie Sie einen nützlichen Kontextmenüpunkt zum Erstellen einer Neu -> Batch-Datei erhalten. Es spart Ihnen Zeit, wenn Sie sie von Zeit zu Zeit erstellen müssen. Sie erhalten sofort mit einem Klick eine neue Datei mit der Erweiterung BAT.
Es gibt nicht viele Fälle, in denen Sie als Administrator ein VBS-Skript (*.vbs-Datei) ausführen müssen. Aber wenn Sie es brauchen, kann es schwierig werden. Anstatt nur auf ein VBScript zu doppelklicken, müssen Sie eine Eingabeaufforderung mit erhöhten Rechten öffnen und den Namen der VB-Skriptdatei im richtigen Pfad eingeben, um das Skript als Administrator auszuführen. Um dies zu vermeiden, können Sie der Datei-Explorer-App einen Kontextmenübefehl für VBS-Dateien hinzufügen, mit dem Sie die ausgewählte VBS-Datei als Administrator ausführen können. Hier ist, wie.
Standardmäßig zeigt Windows Laufwerksbuchstaben NACH den Laufwerksbezeichnungen (Namen) im Ordner Dieser PC / Computer an. Der Benutzer kann die Anzeige von Laufwerksbuchstaben mit den Ordneroptionen verhindern, es gibt jedoch keine Option, sie vor dem Namen des Laufwerks anzuzeigen. Für viele Benutzer kann es eine bequemere Option sein, Laufwerksbuchstaben vor dem Laufwerksetikett zu platzieren. Sehen wir uns an, wie Sie in "Dieser PC" Laufwerksbuchstaben vor Laufwerksnamen anzeigen.