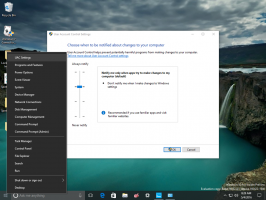So blenden Sie die Applets der Systemsteuerung in Windows 10 aus
Systemsteuerung und Einstellungen sind zwei Apps, die Sie in Windows 10 verwenden können, um die meisten der im Betriebssystem verfügbaren Einstellungen zu ändern. Einstellungen ist eine universelle App, die mit Windows 10 gebündelt ist. Es wurde erstellt, um die zu ersetzen klassische Systemsteuerung. Zum jetzigen Zeitpunkt enthält die klassische Systemsteuerung noch eine Reihe von Optionen und Tools, die in den Einstellungen nicht verfügbar sind. In diesem Artikel erfahren Sie, wie Sie bestimmte Applets der Systemsteuerung in Windows 10 ausblenden.
Das klassische Control Panel hat eine vertraute Benutzeroberfläche, die viele Benutzer der Einstellungs-App vorziehen. Sie können Verwaltungstools verwenden, Benutzerkonten auf dem Computer flexibel verwalten, Datensicherungen durchführen, die Funktionalität der Hardware ändern und vieles mehr. Du kannst heften Sie die Applets der Systemsteuerung an die Taskleiste, um schneller auf häufig verwendete Einstellungen zuzugreifen.
Es gibt zwei Möglichkeiten, bestimmte Applets in der Systemsteuerung auszublenden. Sie können eine Registrierungsoptimierung oder die App für den Editor für lokale Gruppenrichtlinien verwenden. Lassen Sie uns sie überprüfen.
Zunächst müssen Sie sich die Namen der Applets merken, die Sie aus der Systemsteuerung ausblenden möchten. Öffnen Sie die Systemsteuerung und schalten Sie die Ansicht entweder auf "Große Symbole" oder "Kleine Symbole" um, wie unten gezeigt.
Notieren Sie sich die Applet-Namen und gehen Sie wie folgt vor.
So blenden Sie bestimmte Applets der Systemsteuerung aus
Schritt 1: Öffne das Registierungseditor.
Schritt 2: Gehen Sie zu folgendem Schlüssel:
HKEY_CURRENT_USER\Software\Microsoft\Windows\CurrentVersion\Policies\Explorer
Schritt 3: Erstellen Sie rechts einen neuen 32-Bit-DWORD-Wert namens DisallowCpl und setze es auf 1.
Schritt 4: Gehe zum Schlüssel
HKEY_CURRENT_USER\Software\Microsoft\Windows\CurrentVersion\Policies\Explorer\DisallowCpl
Schritt 5: Klicken Sie bei ausgewähltem DisallowCpl-Schlüssel mit der rechten Maustaste in den rechten Bereich des Registrierungseditors und erstellen Sie einen neuen Zeichenfolgenwert (REG_SZ) und benennen Sie ihn als 1.
Schritt 6: Setzen Sie seine Wertdaten auf den Namen des Applets, das Sie ausblenden möchten.
Schritt 7: Wiederholen Sie die Schritte 5-6 für alle Applets, die Sie ausblenden möchten. Erhöhen Sie jedes Mal, wenn Sie einen neuen Wert hinzufügen, die Zahl, die Sie als Name des Werts verwenden, z. 1, 2, 3,.., N.
Du bist fertig!
Schließen Sie nun den Registrierungseditor und die Systemsteuerung. Öffnen Sie die Systemsteuerung erneut. Die Applets, die Sie in der Registry angegeben haben, verschwinden.
Vor:
Nach:
Anmerkungen:
- Sehen Sie, wie Sie zu einem Registrierungsschlüssel wechseln mit einem klick.
- Auch wenn du es bist mit 64-Bit-Windows Sie müssen noch einen 32-Bit-DWORD-Wert "DisallowCpl" erstellen.
- Wenn Sie nicht über die oben genannten Registrierungspfade verfügen, erstellen Sie die fehlenden Schlüssel manuell.
Sehen wir uns nun an, wie Sie dieselbe Einschränkung mit der App für den Editor für lokale Gruppenrichtlinien anwenden. Wenn Sie Windows 10 Pro, Enterprise oder Education ausführen Auflage, dann ist die App im Betriebssystem verfügbar.
Applets der Systemsteuerung mit lokalen Gruppenrichtlinien ausblenden
- Drücken Sie Gewinnen + R Tasten zusammen auf Ihrer Tastatur und geben Sie ein:
gpedit.msc
Drücken Sie Enter.
- Der Gruppenrichtlinien-Editor wird geöffnet. Gehe zu Benutzerkonfiguration\Administrative Vorlagen\Systemsteuerung.
- Doppelklicken Sie auf die Richtlinienoption Ausblenden bestimmter Elemente der Systemsteuerung.
- Aktivieren Sie die Richtlinie und klicken Sie auf die Schaltfläche "Anzeigen".
- Füllen Sie die Tabelle der Applet-Namen aus, die ausgeblendet werden sollen.
Das ist es.